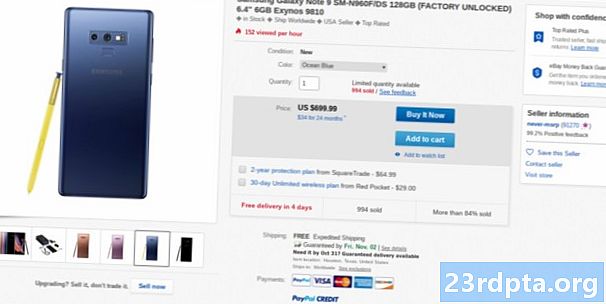Kandungan
- Adakah saya perlu tahu Swift?
- Sediakan ID Xcode Apple
- Bermula: Buat projek Xcode baharu
- Pasukan pembangunan diperlukan?
- Memahami Xcode IDE Apple
- AppleDelegate: Memeriksa fail sumber Swift
- 1. Buat titik masuk
- 2. Tentukan AppDelegate anda
- 3. Menentukan harta tetingkap
- 4. Pelaksanaan Pelbagai Aneka
- Menguji projek anda: Menjalankan Simulator iOS
- Mewujudkan UI dengan Pembuat Antara Muka
- Mengakses Perpustakaan 'Object Object'
- Menyesuaikan objek dengan Inspektor Atribut
- Pratonton antara muka pengguna anda
- Menyambung UI anda ke kod sumber anda
- Mewujudkan kaedah tindakan
- 1. Tunjukkan kaedah ini adalah tindakan
- 2. Isytiharkan kaedah
- 3. Tentukan beberapa parameter
- Periksa sambungan
- Membuat dialog amaran
- 1. Mengisytiharkan pemalar
- 2. Tetapkan kandungannya
- 3. Tetapkan gaya
- 4. Tambah tindakan
- 5. Memaparkan amaran
- Menguji apl iOS anda yang lengkap
- Mengakhiri

Android mungkin salah satu sistem operasi yang paling popular di dunia, tetapi ia jauh dari satu-satunya sistem operasi mudah alih!
Sekiranya anda mahu aplikasi mudah alih anda mencapai khalayak yang paling luas, maka anda perlu menyasarkan pelbagai platform. Semasa anda boleh memilih alat pembangunan rentas platform seperti Flutter, anda juga boleh membuat pelbagai kodok, yang membolehkan anda menyampaikan pengalaman pengguna yang direka dan disesuaikan untuk setiap platform mudah alih.
Mungkin anda mahu melepaskan aplikasi mudah alih terbaru anda pada Android dan IOS, mungkin anda sedang mempertimbangkan melompat kapal ke Apple, atau mungkin anda hanya ingin tahu bagaimana membangunkan untuk iOS berbanding dengan pembangunan untuk Android. Walau apa pun motivasi anda, dalam artikel ini saya akan menunjukkan kepada anda bagaimana untuk memulakan membangunkan untuk iOS, dengan mewujudkan aplikasi mudah untuk iPad dan iPhone.
Sepanjang perjalanan, saya akan memberikan pengenalan kepada konsep utama bahasa pengaturcaraan Swift Apple, membimbing anda melalui kawasan utama persekitaran pembangunan bersepadu Xcode, dan menunjukkan kepada anda bagaimana untuk menguji projek anda dalam Simulator iOS - sekiranya anda tidak komited untuk membeli iPad atau iPhone lagi!
Inilah yang anda perlu tahu untuk mula membangunkan untuk iOS.
Adakah saya perlu tahu Swift?
Apabila mula membangun untuk iOS, anda biasanya akan mempunyai pilihan dua bahasa pengaturcaraan: Objektif-C atau Swift. Dilancarkan pada tahun 2014, Swift adalah bahasa yang lebih moden, dan Apple seolah-olah menolak Swift ke atas Objektif-C untuk perkembangan iOS, jadi saya akan menggunakan Swift sepanjang tutorial ini.
Jika anda seorang Swift pro yang berpengalaman, maka anda akan mempunyai permulaan yang baik. Walau bagaimanapun, walaupun anda tidak pernah dilihat satu baris Swift sebelum ini, anda masih boleh mengikuti, dan pada akhir artikel ini akan mencipta aplikasi iOS berfungsi, ditulis sepenuhnya di Swift.
Semasa kami membina aplikasi iOS kami, saya akan menerangkan konsep utama bahasa pengaturcaraan ini, jadi anda akan mendapat gambaran asas Swift dan akan memahami betul-betul apa yang berlaku dalam setiap baris kod, walaupun anda benar-benar baru untuk Swift.
Malangnya, anda tidak akan menguasai bahasa pengaturcaraan yang sepenuhnya baru pada saat anda mencapai bahagian bawah laman ini, tetapi jika anda memutuskan untuk meneruskan pembangunan iOS maka saya akan mengesyorkan untuk memeriksa aplikasi Swift Playgrounds. Aplikasi ini mengandungi latihan Belajar Untuk Kod, disajikan sebagai teka-teki interaktif yang akan membantu membiasakan anda dengan keperluan Swift yang anda perlukan, untuk meneruskan meneroka pembangunan IOS.
Sediakan ID Xcode Apple
Untuk membangunkan iPhone dan iPad, anda memerlukan Mac yang menjalankan macOS 10.11.5 atau lebih tinggi. Jika anda tidak pasti versi macOS yang sedang anda jalankan, maka:
- Pilih logo "Apple" dalam bar menu Mac anda.
- Pilih "Mengenai Mac Ini."
- Pastikan tab "Gambaran Keseluruhan" dipilih; versi macOS anda akan muncul di tetingkap ini.
Anda juga akan memerlukan Xcode, iaitu persekitaran pembangunan bersepadu Apple (IDE). Xcode mempunyai semua alat dan ciri yang diperlukan untuk merancang, membangun dan men-debug aplikasi untuk macOS, watchOS, tvOS - dan iOS.
Untuk memuat turun versi terkini Xcode:
- Lancarkan App Store pada Mac anda.
- Dalam medan "Cari", masukkan "Xcode."
- Apabila aplikasi Xcode muncul, pilih "Dapatkan" diikuti dengan "Pasang Apl."
- Apabila digesa, masukkan ID dan kata laluan Apple anda. Jika anda tidak mempunyai Apple ID, maka anda boleh membuatnya secara percuma. Xcode kini akan dimuat turun ke folder "Aplikasi" Mac anda.
- Setelah Xcode selesai memuat turun, lancarkannya. Bacalah terma dan syarat, dan jika anda bersedia meneruskannya, kemudian klik "Setuju."
- Jika Xcode meminta anda memuat turun beberapa perisian tambahan, kemudian ikut arahan pada skrin untuk memuat turun komponen yang hilang ini.
Bermula: Buat projek Xcode baharu
Sama seperti Android Studio, Xcode dilengkapi dengan beberapa template untuk kategori umum aplikasi iOS, seperti navigasi dan permainan berdasarkan tab. Templat ini termasuk kod boilerplate dan fail yang dapat membantu melancarkan projek iOS anda. Dalam artikel ini, kami akan menggunakan salah satu templat siap sedia ini.
Untuk membuat projek Xcode baru:
- Lancarkan Xcode IDE, jika anda belum lagi.
- Selepas beberapa saat, skrin "Selamat datang ke Xcode" akan muncul; pilih "Buat projek Xcode baru." Jika skrin selamat datang tidak muncul, kemudian pilih "Fail> Baru> Projek" dari bar menu Xcode.
- Dalam tetingkap "Pilih templat untuk projek baru" anda, pastikan tab "iOS" dipilih.
- Pilih templat "Apl Paparan Tunggal", dan kemudian klik "Seterusnya."
- Dalam "Nama Produk," masukkan "HelloWorld." Xcode akan menggunakan ini untuk menamakan projek dan aplikasi anda.
- Jika dikehendaki, masukkan pilihan "Nama organisasi."
- Masukkan "Identifier Pertubuhan" anda. Jika anda tidak mempunyai identifier, maka anda boleh menggunakan "com.example." Perhatikan bahawa "Pengenal Bundle" dijana secara automatik berdasarkan nama produk dan pengecam organisasi anda, sehingga anda tidak perlu bimbang tentang perkara ini.
- Buka lajur "Bahasa" dan pilih "Swift."
- Cari kotak pilihan "Gunakan Data Teras", dan pastikan ia tidak dipilih.
- Pilih kotak pilihan "Sertakan Unit Ujian".
- Cari kotak semak "Sertakan Pengujian UI", dan pastikan ia tidak dipilih.
- Klik "Seterusnya."
- Dalam dialog seterusnya, pilih lokasi di mana anda ingin menyimpan projek anda, dan kemudian klik "Buat."
Xcode kini akan memuatkan projek anda dalam tetingkap ruang kerja.
Pasukan pembangunan diperlukan?
Pada ketika ini, Xcode mungkin memaparkan ralat berikut "Menandatangani untuk HelloWorld memerlukan pasukan pembangunan."
Sebelum anda dapat menjalankan projek anda pada peranti iOS fizikal, anda perlu menyediakan pasukan yang sah dan menandatangani permohonan anda. Oleh kerana kami hanya bereksperimen dengan iOS, anda tidak perlu melengkapkan proses menandatangani sekarang, tetapi anda perlu menandatangani aplikasi anda sebelum dapat berjalan pada peranti fizikal atau mengakses perkhidmatan tertentu, seperti Game Center atau In-App Pembelian.
Memahami Xcode IDE Apple
Ruang kerja Xcode adalah di mana anda akan menulis semua kod sumber aplikas anda, reka bentuk dan membina antara muka pengguna anda (UI), dan mencipta semua fail dan sumber tambahan yang akhirnya akan datang bersama untuk membentuk aplikasi iOS yang lengkap.
Xcode dikemas dengan ciri-ciri, tetapi sebagai pendatang baru untuk pembangunan IOS, terdapat beberapa bidang yang perlu anda ketahui mengenai:
- (1) Kawasan navigasi. Kawasan ini memberikan akses cepat dan mudah kepada semua fail dan sumber yang berbeza yang membentuk projek anda. Anda boleh memeriksa kandungan fail dengan memilihnya di kawasan Navigasi. Perhatikan bahawa anda hanya perlu pilih fail yang berkenaan; mengklik dua kali fail akan melancarkannya dalam tetingkap luaran yang baru.
- (2) Kawasan editor. Bergantung kepada fail yang anda pilih di kawasan Navigasi, Xcode akan memaparkan antara muka yang berbeza di kawasan Editor. Paling biasa, anda akan menggunakan kawasan Editor untuk menulis kod sumber aplikasi anda dan membina UInya.
- Kawasan Utiliti. Kawasan ini dibahagikan kepada dua bahagian. Bahagian atas Utiliti (3) memaparkan panel Pemeriksa, di mana anda dapat melihat maklumat tentang item yang telah anda pilih di kawasan Navigasi atau Editor, dan mengedit atributnya. Bahagian bawah Utiliti (4) memaparkan pane Perpustakaan, yang menyediakan akses kepada beberapa unsur UI siap pakai, coretan kod dan sumber lain.
AppleDelegate: Memeriksa fail sumber Swift
Templat Apl Tontonan Single merangkumi semua kod Swift dan sumber yang diperlukan untuk membuat aplikasi iOS yang berfungsi dengan mudah.
Anda dapat melihat semua fail dan sumber yang dihasilkan secara automatik di kawasan Navigasi (ke arah sebelah kiri ruang kerja Xcode).

Sekiranya kawasan Navigasi tidak dapat dilihat, maka anda boleh membukanya daripada bersembunyi dengan memilih "View> Navigators> Show Project Navigator" dari bar menu Xcode.
Templat Aplikasi Lihat Mudah secara automatik menjana beberapa fail, tapi mari bermula dengan memeriksa "AppleDelegate.swift." Pilih fail ini di kawasan Navigasi, dan Kawasan Editor perlu dikemas kini untuk memaparkan kandungan fail.
import UIKit @UIApplicationMain kelas AppDelegate: UIResponder, UIApplicationDelegate {var window: UIWindow? // Dalam Swift, anda menyatakan kaedah menggunakan kata kunci "func" // func (_ aplikasi: UIApplication, didFinishLaunchingWithOptions launchOptions:?) -> Bool {return true} // Tentukan parameter "application" dengan jenis "UIApplication "// func applicationWillResignActive (_ application: UIApplication) {} func applicationDidEnterBackground (_ application: UIApplication) {} func applicationWillEnterForeground (_ application: UIApplication) {} func applicationDidBecomeActive (_ application: UIApplication) ) {}}
Mari lihat lebih dekat apa yang berlaku dalam fail ini:
1. Buat titik masuk
Atribut @UIApplicationMain mencipta titik masuk ke aplikasi anda dan gelung larian, yang merupakan gelung pemprosesan peristiwa yang membolehkan anda menjadualkan kerja dan menyelaraskan peristiwa input dalam aplikasi anda.
2. Tentukan AppDelegate anda
Fail AppDelegate.swift menentukan kelas AppleDelegate, yang mewujudkan tetingkap di mana kandungan apl anda ditarik dan menyediakan tempat untuk bertindak balas kepada peralihan negeri, seperti bila peralihan aplikasi anda ke latar belakang atau dibawa ke latar depan.
kelas AppDelegate: UIResponder, UIApplicationDelegate {
Di dalam kod di atas, kami juga mengamalkan protokol UIApplicationDelegate, yang mentakrifkan beberapa kaedah yang boleh anda gunakan untuk menubuhkan aplikas anda, dan mengendalikan pelbagai acara tahap aplikasi.
3. Menentukan harta tetingkap
Kelas AppDelegate mengandungi "tetingkap" harta, yang menyimpan rujukan kepada tetingkap aplikasi. Harta ini mewakili akar hierarki paparan apl anda, dan di mana semua kandungan apl anda akan ditarik.
4. Pelaksanaan Pelbagai Aneka
Kelas AppDelegate juga mengandungi pelaksanaan rintisan untuk beberapa kaedah perwakilan, seperti:
func applicationDidEnterBackground (_ application: UIApplication) {
Kaedah ini membolehkan objek aplikasi untuk berkomunikasi dengan perwakilan apl. Setiap kali perubahan aplikasi anda menyatakan, objek aplikasi akan memanggil kaedah perwakilan yang sepadan, contohnya apabila aplikasi sedang beralih ke latar belakang ia akan memanggil kaedah aplikasiDidEnterBackground di atas.
Setiap kaedah mewakilinya mempunyai kelakuan lalai, tetapi anda boleh menentukan tingkah laku peribadi dengan menambahkan kod anda sendiri. Contohnya, anda biasanya meluaskan pelaksanaan aplikasi rintisan applicationDidEnterBackground dengan menambahkan kod untuk melepaskan sebarang sumber yang dikongsi. Kaedah aplikasiDidEnterBackground juga di mana anda perlu menyimpan maklumat negara yang cukup untuk memulihkan aplikasi anda kepada keadaan semasa, sekiranya aplikasi anda ditamatkan semasa berada di latar belakang.
Selain aplikasiDidEnterBackground, AppleDelegate.swift mengandungi kaedah berikut:
- didFinishLaunchingWithOptions. Memaklumkan kepada delegasi bahawa proses pelancaran hampir lengkap dan permohonan anda hampir siap untuk dijalankan. Anda harus menggunakan kaedah ini untuk menyelesaikan permulaan aplikasi anda dan membuat sebarang tweak akhir, sebelum UI aplikasi anda dibentangkan kepada pengguna.
- applicationWillResignActive. Memberitahu perwakilan bahawa aplikasi anda akan bergerak dari aktif ke keadaan tidak aktif. Kaedah ini boleh dicetuskan oleh gangguan sementara, seperti panggilan telefon yang masuk, atau apabila aplikasi anda mula beralih ke keadaan latar belakang. Apabila aplikasi anda berada dalam keadaan yang tidak aktif ia harus melakukan kerja yang minimum, jadi anda harus menggunakan aplikasiWillResignActive untuk menjeda tugas-tugas yang sedang berjalan dan melumpuhkan sebarang pemasa. Anda juga harus mengambil kesempatan ini untuk menyimpan apa-apa data yang tidak disimpan, jadi tidak akan hilang jika pengguna memilih untuk keluar dari aplikasi anda ketika berada di latar belakang.
- aplikasiWillEnterForeground. Dalam iOS 4.0 dan kemudian, kaedah ini dipanggil sebagai sebahagian daripada peralihan apl anda dari latar ke keadaan aktif, muka depan. Anda harus menggunakan kaedah ini untuk membatalkan sebarang perubahan yang anda buat apabila aplikasi anda memasuki latar belakang.
- applicationDidBecomeActive. Ini memberitahu perwakilan bahawa aplikasi anda telah berpindah dari yang tidak aktif ke keadaan aktif. Biasanya, ini berlaku apabila pengguna atau sistem melancarkan aplikasi anda, tetapi ia juga boleh berlaku jika pengguna memilih untuk mengabaikan gangguan yang memindahkan apl anda ke keadaan tidak aktif sementara, seperti panggilan telefon atau SMS masuk. Anda harus menggunakan kaedah aplikasiDidBecomeActive untuk memulakan semula tugas-tugas yang dijeda sementara aplikasi anda berada dalam keadaan tidak aktif.
- aplikasiWillTerminate. Kaedah ini memberitahu perwakilan bahawa permohonan anda akan ditamatkan. Anda harus menggunakan kaedah ini untuk melakukan pembersihan yang diperlukan, seperti menyimpan data pengguna atau membebaskan sumber bersama. Hanya sedar bahawa kaedah ini mempunyai kira-kira lima saat untuk melaksanakan tugasnya dan kembali, dan jika melebihi had masa ini sistem mungkin memutuskan untuk membunuh proses sepenuhnya.
Menguji projek anda: Menjalankan Simulator iOS
Oleh kerana kami menggunakan templat App View Tunggal, projek kami sudah mengandungi kod yang cukup untuk dijalankan pada IOS.
Anda boleh meletakkan projek iOS anda untuk ujian, dengan menggunakan Simulator iOS yang datang pra-pakej dengan Xcode. Sama seperti emulator Android Studio, Simulator iOS membolehkan anda menguji cara apl anda akan kelihatan dan berfungsi merentasi pelbagai peranti, termasuk peranti dengan saiz dan resolusi skrin yang berbeza.
Mari lari projek kami di Simulator iOS:
- Pilih "Tetapkan skema aktif" (di mana kursor berada dalam tangkapan skrin berikut).
- Pilih peranti yang ingin ditiru, seperti "iPhone 8," "iPad Air 2" atau "iPhone X." Simulator melancarkan iPhone 8 Plus secara lalai.
- Di sebelah kiri atas bar alat Xcode, pilih butang "Jalankan" (di mana kursor berada dalam tangkapan skrin berikut).

- Jika ini adalah kali pertama anda menguji apl iOS, maka Xcode akan bertanya sama ada anda mahu mendayakan mod pemaju. Mod pemaju membolehkan Xcode mengakses ciri penyahpepijatan tertentu tanpa meminta kata laluan anda setiap kali, jadi melainkan jika anda mempunyai sebab tertentu tidak, biasanya anda mahu mendayakan mod pemaju.
Setelah Xcode selesai membina projek anda, Simulator iOS akan melancarkan dan mula memuatkan aplikasi anda. Sama dengan emulator Android, ini kadang-kadang boleh menjadi proses yang lambat, jadi anda mungkin perlu bersabar (mungkin gunakan ini sebagai peluang untuk mendapatkan kopi!)
Setelah aplikasi anda dimuatkan, anda akan dihadapkan dengan skrin putih kosong. Templat Apl Tontonan Single mungkin aplikasi iOS yang berfungsi, tetapi tidak tepat mengujakan aplikasi, jadi mari tambahkan beberapa elemen UI.
Mewujudkan UI dengan Pembuat Antara Muka
Xcode's Interface Builder menyediakan cara visual bagi anda untuk mereka bentuk dan membina UI aplikasi anda, sama seperti bagaimana Fungsi Layout Editor dalam Android Studio.
Sekiranya anda melihat Kawasan navigasi, maka anda akan melihat bahawa templat App View Tunggal telah menghasilkan fail "Main.storyboard", iaitu Papan cerita fail. Papan cerita adalah perwakilan visual UI aplikasinya, yang boleh anda edit dalam Pembuat Antara Muka.
Untuk melihat di Storyboard aplikasi kami, pilih fail Main.storyboard di kawasan Navigasi. Pembuat Antara Muka hendaklah membuka secara automatik dan memaparkan UI aplikasinya, yang pada masa ini terdiri daripada satu skrin.

Skrin ini mengandungi pandangan tunggal, dengan anak panah menunjuk ke arah sebelah kiri skrin. Anak panah ini mewakili titik masuk Storyboard, yang merupakan skrin pertama pengguna melihat apabila mereka melancarkan aplikasi anda.
Mengakses Perpustakaan 'Object Object'
Cara termudah untuk membina UI anda, ialah menggunakan item dari Xcode Perpustakaan objek. Perpustakaan ini mengandungi objek yang mempunyai kehadiran pada skrin, seperti Paparan Imej, Bar Navigasi dan Suis, dan objek yang menentukan tingkah laku tetapi tidak mempunyai kehadiran yang dapat dilihat, seperti pengiktirafan isyarat dan pandangan kontena.
Kami akan membuat butang yang, apabila ditekan, memaparkan amaran. Mari bermula dengan meraih butang dari Perpustakaan Objek dan menambahnya ke aplikasi kami:
- Ke kanan bawah ruang kerja Xcode, pilih butang "Papar objek perpustakaan". Sebagai alternatif, anda boleh memilih "Lihat> Utiliti> Papar Objek Perpustakaan" dari menu Xcode.

- Perpustakaan Objek kini akan memaparkan senarai semua item yang berbeza yang boleh anda tambahkan ke UI anda. Tatal melalui senarai ini untuk melihat pilihan apa yang tersedia.
- Kami mahu menambah butang, jadi taipkan "butang" ke dalam medan teks "Penapis", dan kemudian pilih butang apabila ia muncul dalam senarai.
- Seret objek butang ke kanvas anda. Semasa anda menyeret, satu set panduan mendatar dan menegak akan muncul untuk membantu anda meletakkan butang itu. Apabila anda berpuas hati dengan penempatannya, lepaskan tetikus anda untuk menambah butang ke UI anda.
Menyesuaikan objek dengan Inspektor Atribut
Seterusnya, kita perlu menambah beberapa teks pada butang tersebut. Anda boleh menyesuaikan objek, menggunakan Inspektor Atribut Xcode:
- Pilih "Lihat> Utiliti> Tunjukkan Inspektor Atribut" dari bar alat Xcode; Inspektor Atribut kini harus muncul di sebelah kanan ruang kerja Xcode.

- Dalam kanvas anda, pilih objek butang.
- Dalam Inspektor Atribut, cari bahagian "Tajuk" dan gantikan teks "Butang" lalai dengan beberapa teks anda sendiri.
Tekan kekunci "Kembali" pada papan kekunci anda, dan Pembuat Antaramuka akan mengemas kini butang untuk memaparkan teks baharu anda.
Pada ketika ini, anda mungkin mahu mencuba dengan beberapa atribut lain butang, contohnya, anda mungkin menukar warna latar belakang butang, atau fon yang digunakan untuk teksnya.
Pratonton antara muka pengguna anda
Walaupun anda boleh menguji aplikasi anda dengan menjalankannya pada Simulator iOS, ini tidak selalu merupakan cara termudah untuk memantau bagaimana aplikasi anda membentuk.
Apabila anda membina UI anda, anda boleh menjimatkan masa anda dengan melihat pratonton perubahan dalam tetingkap "Pratonton" Xcode, iaitu editor sekunder yang dipaparkan sebagai sebahagian daripada ruang kerja Xcode biasa.
- Pilih "View> Edit> Show Assistant Editor" dari bar menu Xcode.
- Dalam bar menu Penolong Editor, pilih "Automatik."

- Pilih "Pratonton> Main.storyboard (Pratonton)." Editor Pembantu kini akan memaparkan pratonton antara muka pengguna apl anda bersama kawasan Editor biasa.
- Untuk pratonton UI aplikasi anda dalam orientasi yang berbeza, tatal ke bahagian bawah tetingkap Pratonton dan pilih butang "Putar".
Menyambung UI anda ke kod sumber anda
Dalam perkembangan iOS, kod aplikasi dan antara muka pengguna anda berasingan, ke titik di mana kami telah membuat UI asas tanpa perlu menulis satu baris kod. Walau bagaimanapun, terdapat kelemahan untuk mengekalkan kod dan UI berasingan: anda perlu mewujudkan hubungan antara kod sumber dan antara muka pengguna dengan jelas, dengan mencuba ke dalam kelas UIViewController dan ViewController projek anda.
UIViewController adalah blok bangunan asas bagi aplikasi iOS, yang bertanggungjawab untuk memegang elemen UI seperti butang, slider dan medan teks. Secara lalai, UIViewController mempunyai pandangan kosong, jadi kita perlu membuat kelas tersuai yang memanjangkan UIViewController, dikenali sebagai View Controller.
Jika anda membuka fail "ViewController.swift" projek anda, maka anda akan melihat bahawa templat App View Tunggal telah menghasilkan View Controller untuk kami:
kelas ViewController: UIViewController {
Pada masa ini, kelas ViewController ini mewarisi semua kelakuan yang ditakrifkan oleh UIViewController, tetapi anda boleh melanjutkan dan menyesuaikan kelakuan lalai ini dengan mengatasi kaedah yang ditakrifkan oleh UIViewController.Sebagai contoh, pada masa ini fail ViewController.swift mengatasi kaedah viewDidLoad (), tetapi sebenarnya tidak benar buat apa-apa kecuali versi UIViewController panggilan kaedah ini:
menimpa func viewDidLoad () {super.viewDidLoad () // Adakah sebarang persediaan tambahan selepas memuatkan pandangan //}
Walaupun ia berada di luar skop tutorial ini, anda boleh menyesuaikan respon Lihat Pengawal untuk acara ini dengan menambahkan kod anda sendiri kepada kaedah viewDidLoad (), contohnya ini adalah di mana anda biasanya melakukan persediaan tambahan yang diperlukan oleh aplikasi anda.
Di belakang tabir, templat Apl Paparan Tunggal secara automatik membuat sambungan antara kelas ViewController.swift dan Main.storyboard anda. Semasa runtime, Papan Cerita anda akan membuat contoh ViewController dan kandungan Papan Cerita anda akan muncul di skrin.
Ini memberi kita permulaan yang baik, tetapi kita masih perlu menghubungkan elemen-elemen individu dalam Storyboard kita, ke file ViewController.swift kami, supaya kod sumber dapat berkomunikasi dengan unsur-unsur individu ini.
Tugas kami, adalah untuk membuat sambungan antara butang kami dan seksyen kod sumber kami yang sesuai, supaya aplikasi kami memaparkan amaran setiap kali pengguna mengetuk butang.
Mewujudkan kaedah tindakan
Mengetik butang adalah acara, jadi kita perlu buat kaedah tindakan, yang merupakan bahagian kod yang mentakrifkan bagaimana aplikasi anda harus bertindak balas terhadap sesuatu peristiwa tertentu.
Untuk membuat satu kaedah tindakan:
- Di kawasan Navigasi, pastikan fail Main.storyboard dipilih.
- Buka Penolong Editor Xcode, dengan memilih 'Lihat> Penolong Editor> Tunjuk Penolong Editor. "
- Dalam bar pemilih Editor, klik "Automatik" dan kemudian pilih "Automatik> ViewController.swift."
- Pada ketika ini, kedua-dua fail ViewController.swift dan Papan cerita harus dilihat pada skrin. Dalam fail ViewController.swift, cari baris berikut dan tambahkan beberapa ruang kosong di bawahnya:
kelas ViewController: UIViewController {
- Dalam Papan Tulis anda, pilih elemen UI butang supaya ia diserlahkan biru.
- Kawal seret butang ke ruang kosong yang baru anda buat dalam fail ViewController.swift anda. Garis biru harus muncul, menunjukkan di mana kaedah tindakan akan dibuat.
- Apabila anda berpuas hati dengan kedudukan kaedah, lepaskan butang dan muncullah pop timbul.
- Dalam pop timbul, buka pilihan "Sambungan" dan pilih "Tindakan."
- Seterusnya, buka lungsur "Acara" dan pilih "Touch Up Inside," yang merupakan peristiwa yang akan dicetuskan apabila pengguna mengangkat jari mereka di dalam butang.
- Berikan tindakan ini nama "alertController."
- Klik "Sambungkan."
Xcode sekarang akan membuat kaedah "alertController" berikut:
@IBAction func alertController (_ sender: Any) {}
Mari kita selesaikan apa yang berlaku di sini:
1. Tunjukkan kaedah ini adalah tindakan
Atribut "IBAction" mendedahkan kaedah ini kepada Pembuat Antaramuka sebagai tindakan, yang membolehkan anda menyambungkan kaedah ini kepada objek UI anda:
2. Isytiharkan kaedah
Di Swift, kami mengisytiharkan kaedah menggunakan kata kunci "func", diikuti dengan nama kaedah:
3. Tentukan beberapa parameter
Seterusnya, kami mentakrifkan beberapa parameter pilihan di dalam satu set kurungan, yang mana kaedah kami akan digunakan sebagai input.
Setiap set parameter harus mempunyai nama dan jenis, dipisahkan oleh tanda titik (:).
func alertController (_ sender: Any) {
Di sini, kaedah ini menerima parameter "penghantar", yang merujuk kepada objek yang bertanggungjawab untuk mencetuskan tindakan itu, iaitu butang kami. Kami juga menyatakan bahawa parameter ini boleh menjadi jenis "Mana-mana."
Kini, apabila pengguna menekan butang itu, aplikasi kami akan menggunakan kaedah alertController (_ sender :).
Periksa sambungan
Selepas mencipta kaedah "alertController" kami, kami boleh menyemak bahawa ia disambungkan dengan betul ke butang:
- Di kawasan Navigasi, pilih fail "Main.storyboard".
- Dalam bar menu Xcode, pilih "Lihat> Utiliti> Tunjukkan Inspektor Sambungan." Inspektor Sambungan kini perlu dibuka di sebelah kanan ruang kerja Xcode.
- Di kawasan Editor, pilih butang anda.
Inspektor Sambungan sekarang akan memaparkan beberapa maklumat mengenai butang ini, termasuk bahagian "Peristiwa Dihantar", yang mengandungi senarai acara yang ada dan kaedah yang sama yang akan dipanggil setiap kali setiap peristiwa berlaku.
Kita dapat melihat bahawa acara "Touch Up Inside" disambungkan kepada kaedah "alertController", jadi kita tahu bahawa setiap kali pengguna berinteraksi dengan butang ini, kaedah "alertController" akan dipanggil.
Walau bagaimanapun, terdapat masalah: kita tidak sebenarnya menentukan apa yang perlu berlaku apabila kaedah "alertController" dipanggil!
Membuat dialog amaran
Di iOS, anda boleh membuat amaran menggunakan UIAlertController, yang lebih kurang sama dengan Android AlertDialog.
Buka file ViewController.swift anda dan tambahkan yang berikut:
class ViewController: UIViewController {@IBAction func showAlert (_ sender: Any) {let alertController = UIAlertController (title: "Title",: "Hello, world!", preferredStyle: .alert) alertController.addAction (UIAlertAction (title: ", gaya: .default)) self.present (alertController, animasi: true, completion: nil)}
Mari kita lihat dengan lebih dekat apa yang berlaku di sini:
1. Mengisytiharkan pemalar
Di Swift, anda mengisytiharkan pemalar dengan kata kunci "biarkan", jadi kami mulakan dengan mengisytiharkan amaran yang dikenali sebagai alertController:
2. Tetapkan kandungannya
Kita sekarang boleh menentukan tajuk siaga dan:
mari alertController = UIAlertController (tajuk: "Tajuk",: "Hello, world!")
3. Tetapkan gaya
Oleh kerana ini adalah amaran, saya menggunakan gaya "Alert":
let alertController = UIAlertController (tajuk: "Judul",: "Hello, world!", preferredStyle: .alert)
4. Tambah tindakan
Seterusnya, kami menambah butang tindakan, menggunakan kaedah addAction ():
alertController.addAction (UIAlertAction (tajuk: "Batal", gaya: .default))
5. Memaparkan amaran
Setelah kami mengkonfigurasi objek UIAlertController kami, kami bersedia untuk memaparkannya kepada pengguna. Dalam coretan berikut, kami meminta ViewController untuk membentangkan objek alertController dengan animasi:
self.present (alertController, animasi: true, completion: nil)}
Menguji apl iOS anda yang lengkap
Kini sudah tiba masanya untuk meletakkan projek kami untuk ujian:
- Pilih butang "Jalankan" dalam bar alat Xcode.
- Sebaik sahaja aplikasi anda muncul dalam simulator iOS, berikan butang satu klik - amaran anda kini akan muncul di skrin!
Mengakhiri
Dalam tutorial ini, kami mendapat beberapa pengalaman tangan dengan membangunkan untuk iOS. Kami mencipta aplikasi mudah, yang terdiri daripada butang dan isyarat, sambil membiasakan diri dengan Xcode IDE dan bahasa pengaturcaraan Swift.
Adakah anda mempunyai rancangan untuk memulakan aplikasi untuk iPhone dan iPad? Atau adakah anda lebih suka alat pembangunan lintas platform seperti Flutter? Beritahu kami dalam komen di bawah!