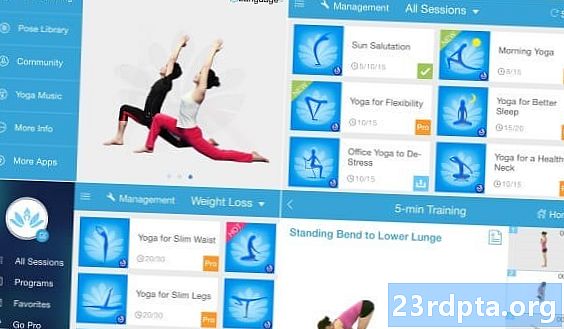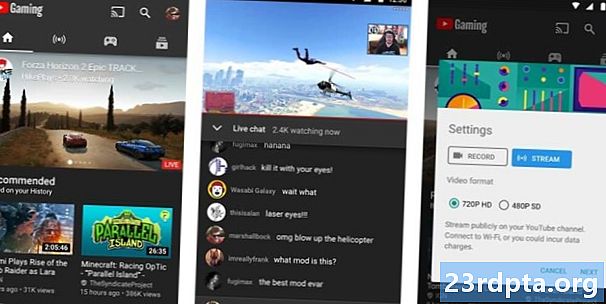Kandungan
- Sebelum kita bermula
- Kaedah 1 - Menetapkan semula OS
- Kaedah 2 - Dari pemulihan
- Kaedah 3 - Pasang semula Windows 10 dengan pemulihan pemulihan
- Mewujudkan pemulihan pemulihan anda sendiri
- Pasang semula Windows 10 dari pemacu pemulihan
- Kaedah 4 - Dengan pemacu pemasangan
- Buat atau dapatkan pemacu pemasangan
- Gunakan pemacu pemasangan untuk memasang semula Windows 10

Terdapat banyak sebab yang mungkin perlu anda pasang semula Windows 10. Anda mungkin mengalami kelembapan dari OS, mungkin terdapat beberapa jenis rasuah, atau mungkin anda mempunyai beberapa malware yang anda tidak dapat memperbaiki. Walau apa pun alasannya, ia adalah mustahil untuk dilakukan dan tidak semua yang sukar. Berikut adalah semua kaedah untuk memasang semula Windows 10!

Sebelum kita bermula
Sebelum anda siap memasang semula Windows, ada beberapa perkara yang perlu anda lakukan terlebih dahulu. Sudah tentu, bergantung pada tahap kerosakan, anda mungkin tidak dapat melakukan semua ini, tetapi kami masih akan mencadangkannya lagi:
- Sandarkan data anda - Lap penuh sistem akan menghapus semua aplikasi dan fail pada PC anda. Anda harus mencuba segala-galanya kepada pemacu kilat atau cakera keras luaran jika anda boleh.
- Paut kunci produk Windows 10 anda dengan akaun Microsoft anda - Microsoft menggunakan ini sebagai satu kaedah pengesahan. Anda mungkin tidak dapat mengaktifkan Windows 10 jika anda tidak melakukan ini.
- Beri diri anda sedikit masa - Memerlukan masa untuk memasang semula (atau menetapkan semula) keseluruhan sistem operasi. Pastikan anda tidak mencuba ini sebelum tidur atau semasa rehat tengah hari anda bekerja.
Inilah cara anda menghubungkan kunci produk Windows 10 dengan akaun Microsoft anda:
- Buka Tetapan, Klik pada Kemas kini & Keselamatan, dan kemudian klik Pengaktifan. Pastikan salinan Windows semasa anda diaktifkan.
- Seterusnya, buka Tetapan dan pergi ke Akaun dan kemudian Anda Maklumat. Pilih pilihan untuk log masuk dengan akaun Microsoft anda. Ikuti proses tersebut sehingga anda dilog masuk ke akaun Microsoft anda.
- Kembali ke Kemas kini & Keselamatan dan klik pada Pengaktifan. Menu harus mengatakan bahawa lesen anda dikaitkan dengan akaun Microsoft anda. Berikan PC anda reboot jika ia tidak muncul dengan serta-merta.
Okay, kami sudah bersedia untuk memasang semula Windows 10!

Kaedah 1 - Menetapkan semula OS
Menetapkan semula OS berfungsi seperti persediaan semula telefon kilang. Ia menghilangkan segala-galanya kecuali komponen OS asas dan memulakan anda seolah-olah anda baru memasang Windows untuk kali pertama. Dalam banyak kes, ini lebih mudah, lebih cepat, dan lebih selamat daripada memasang semula Windows 10. Inilah cara yang dilakukan:
- Buka Tetapan, navigasi ke Kemas kini & Keselamatan. Di margin kiri, klik pada Pemulihan pilihan.
- Pilihan pertama di bahagian atas adalah untuk Tetapkan semula PC ini.
- Klik Mulakan butang. OS akan memberi anda pilihan untuk menetapkan semula sepenuhnya untuk menghapuskan segala-galanya atau tetapan semula lembut yang membolehkan anda menyimpan fail anda. Pilih yang anda mahukan.
- Teruskan mengikuti arahan sehingga sistem bermula semula.
Sebaik sahaja selesai, ia pada dasarnya seperti menyalakan komputer anda buat pertama kalinya. Ini akan menyahpasang semua aplikasi anda, menetapkan semula anda ke stok Windows 10, dan mengurangkan banyak masalah dalam proses. Anda tidak semestinya memerlukan pemasangan sepenuhnya.
Pelancaran penuh mengenai bagaimana untuk menetapkan semula Windows 10

Kaedah 2 - Dari pemulihan
Kadang-kadang kerosakan itu sangat buruk sehingga anda sebenarnya tidak boleh masuk ke OS. Jangan risau, masih ada banyak perkara yang boleh anda lakukan. Sekali lagi, kaedah yang paling mudah dan paling cepat di sini ialah menetapkan semula PC, tetapi kali ini dari pilihan pemulihan.
- Windows 10 harus segera dimulakanPilihan Boot Advanced mod jika ia tidak boleh boot lagi. Gagal itu, ia harus memberi anda pilihan untuk melakukannya jika ia tidak dapat boot Windows. Sekiranya anda boleh boot ke Windows, kemudian lanjutkan dengan Kaedah 1 di atas.
- DaripadaPilihan Boot Advanced, anda sepatutnya dapat menetapkan semula PC dengan betul seperti yang anda boleh dalam Kaedah 1. Cukup pilihnya dari senarai pilihan dan ikuti arahan seperti biasa.
Kaedah pertama dan kedua adalah menetapkan semula keras, tetapi tidak pemasangan secara teknikal. Walau bagaimanapun, mereka sangat disyorkan sebagai langkah penyelesaian masalah pertama kerana anda tidak perlu memasang semula Windows 10 dan kehilangan semua data anda dalam proses.

Kaedah 3 - Pasang semula Windows 10 dengan pemulihan pemulihan
Ok, jadi ulang PC anda bukan sesuatu yang boleh anda lakukan. Sekarang kita sudah bersedia untuk lebih banyak pilihan tegar, seperti pemasangan semula Windows 10. Langkah pertama di sini adalah mendapatkan tangan anda pada pemacu denyar atau media lain yang boleh boot Windows 10. Anda pasti akan memerlukan PC lain untuk ini jika anda sekarang sudah tiada komisen, jadi mari kita keluar dari jalan pertama.
Mewujudkan pemulihan pemulihan anda sendiri
Anda memerlukan pemacu kilat dan berfungsi Windows PC untuk ini. Selepas itu, ikuti langkah berikut:
- Palamkan pemacu USB ke Windows 10 berfungsi.
- Tekan butang mula (kunci Windows) dan ketik "Buat pemulihan pemulihan". Pilih pilihan apabila ia muncul dalam hasil carian.
- Tetingkap akan muncul. MemastikanSandarkan fail sistem ke pemacu pemulihan pilihan diperiksa dan dipukul seterusnya.
- Pilih pemacu USB dari senarai pilihan dan tekanBuat butang.
- Selepas sedikit, anda akan mempunyai pemulihan pemulihan. Berikut adalah tutorial Microsoft jika anda memerlukan lebih penjelasan.
Pasang semula Windows 10 dari pemacu pemulihan
- Palamkan pemulihan pemulihan ke komputer yang sedang anda cuba selesaikan.
- Selepas boot, tekanESC kekunci untuk memasukkan menu but. Pilih batang USB dengan pemacu pemulihan anda. Sila ambil perhatian, komputer anda mungkin menggunakan butang yang berbeza daripadaESC sebagai kunci boot.
- Setelah boot, pilih susun atur papan kekunci anda dan anda akan mendapat akses ke menu pemulihan.
- PilihSelesaikan masalah pertama kemudianPemulihan dari pemacu. Ikut arahan untuk mendapatkan pemulihan anda bermula.
- Kaedah ini pada asasnya sama dengan tetapan semula keras. Anda akan kehilangan semua apl dan fail anda.
Komputer anda harus beroperasi seperti ia telah ditetapkan semula selepas semua ini selesai. Anda akan memuat Windows 10 untuk kali pertama, log masuk ke akaun Microsoft anda, dan mulakan proses memulihkan aplikasi dan fail anda jika anda menyokongnya.

Kaedah 4 - Dengan pemacu pemasangan
Ini mungkin kaedah yang paling tegar untuk memasang semula Windows 10 dan ia adalah yang kami cadangkan jika anda ingin menghapuskan sepenuhnya. Ia akan sepenuhnya membersihkan pemacu C anda dan memulakan anda dari stok tulang. Anda perlu memuat turun beberapa pemacu sekali lagi, bersama-sama dengan mana-mana perisian untuk menguruskan perkara seperti kelajuan penggemar atau pencahayaan papan kekunci. Pastikan anda membuat fail sandaran kerana anda tidak akan mendapatkannya kembali dengan yang ini.
Baiklah, inilah cara anda melakukannya. Anda akan memerlukan, sekurang-kurangnya, PC berfungsi dan pemacu kilat untuk ini.
Buat atau dapatkan pemacu pemasangan
- Muat turun Alat Penciptaan Media Microsoft dengan mengklik di sini. Anda juga perlu pasangkan pemacu kilat anda dan pastikan ia lebih besar daripada 8GB.
- Jalankan Alat Penciptaan Media dengan keistimewaan pentadbir.
- Ikuti arahan sehingga ia bertanya sama ada anda ingin menaik taraf PC anda atau membuat media pemasangan. Pilih untuk membuat media pemasangan.
- Teruskan mengikuti arahan sehingga ia bertanya jika anda mahu ISO atau menggunakan pemacu denyar. Kami mengesyorkan pemacu kilat, tetapi anda boleh memilih ISO jika anda bercadang membakar DVD sebaliknya.
- Teruskan mengikuti petunjuk dan alat itu akan menjadikan pemacu pemasangan untuk anda. Ia akan mengambil sedikit masa supaya merebut makanan ringan semasa anda menunggu. Setelah selesai, anda akan mempunyai pemacu pemasangan Windows 10.
- Sebagai alternatif, anda boleh membeli salinan DVD atau salinan USB dari Amazon. Mereka mahal, walaupun.
Gunakan pemacu pemasangan untuk memasang semula Windows 10
Terdapat beberapa kaedah yang berbeza dan yang terbaik bergantung kepada sama ada atau tidak but komputer anda. Jika ia boot, ikuti langkah berikut:
- Buka penyemak imbas fail anda, navigasi ke pemacu denyar, dan klik dua kali (atau klik kanan dan pilih Terbuka)Persediaan fail.
- Ikuti arahan seperti biasa. Proses persediaan akan mendapati kemas kini dan semak untuk memastikan PC anda siap untuk pemasangan.
- Ia akan meminta anda pada satu ketika jika anda mahu menyimpan atau menggantikan fail tertentu. KlikTukar apa yang mesti disimpan cepat untuk memastikan aplikasi dan fail anda, hanya fail anda, atau untuk menghapus segala-galanya.
- Sahkan pilihan anda dan anda pergi ke perlumbaan. PC anda akan reboot beberapa kali semasa pemasangan.
Sekiranya komputer anda tidak boot, ikut langkah berikut:
- Hidupkan komputer anda dan tekanESCbutang untuk melihat menu but. Komputer riba atau PC anda mungkin menggunakan kunci yang berbeza untuk ini.
- Sebagai alternatif, anda boleh boot ke BIOS anda dengan menekan butangDEL kunci selepas boot dan kemudian memilih untuk boot dari USB atau DVD dari sana. Komputer atau komputer riba anda boleh menggunakan kekunci yang berbeza untuk boot ke BIOS.
- Boot dari media pemasangan anda (USB atau DVD) melalui menu BIOS atau boot.
- Skrin persediaan Windows akan muncul. Pilih bahasa anda, format masa, dan susun atur papan kekunci dan kemudian klikSeterusnya.
- Skrin seterusnya akan memerlukan anda memasukkan kunci produk anda. Pemilik komputer riba boleh menemui ini pada pelekat di bahagian bawah mesin mereka. Pemilik desktop perlu mencari kunci mereka. Anda boleh melangkau langkah ini dan masukkannya kemudian jika anda tidak memilikinya sekarang. Klik sama adaLangkau atau Seterusnya seperti yang diperlukan. Terima syarat lesen pada skrin seterusnya dan klikSeterusnyajuga.
- Anda kini boleh memilih untukNaik taraf atauCustom pasang Windows 10. Peningkatan membuat fail, aplikasi dan data lain anda dengan memasang semula Windows 10. Sesuatu pemasangan tersuai akan menghapuskan mesin anda sepenuhnya bersih dan memulakan anda dari apa-apa. Pilih yang anda mahu.
- Teruskan mengikut arahan. Pemasangan naik taraf adalah cukup jelas. Walau bagaimanapun, pemasangan adat sedikit lebih rumit. Klik di sini untuk melihat tutorial skrin oleh skrin dari Microsoft.
Komputer anda perlu reboot beberapa kali semasa proses dan akhirnya boot ke Windows 10. Teruskan untuk persediaan seperti biasanya.
Ingat bahawa anda boleh memasang semula Windows 10 bila-bila masa anda mahu, tetapi ia hanya sepatutnya digunakan dengan berhati-hati. Anda menulis semula seluruh cakera keras anda dengan sistem operasi baru dan terdapat cabaran yang datang dengannya. Walau bagaimanapun, dengan tutorial di atas, anda sepatutnya dapat melakukannya dengan baik.