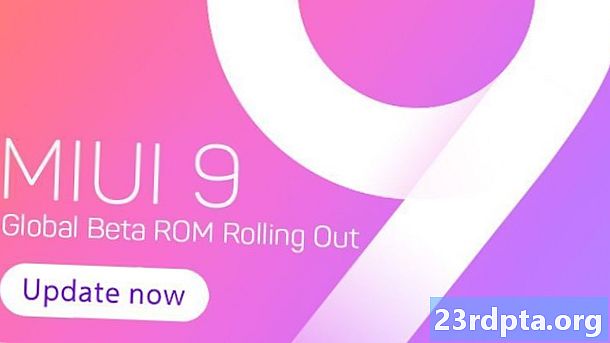Kandungan
- Kemas kini Windows 10 Bahagian 1 secara manual
- Kemas kini Windows 10 bahagian 2 secara manual
- Memperbaiki isu kemas kini
- Kemas kini ciri kemas kini secara manual

1. Letakkan kursor tetikus anda di dalamnya Bidang carian Cortana.
2. Taip Versi Windows.
3. Pilih Maklumat sistem dalam keputusannya.
4. Apabila aplikasi desktop dimuatkan, anda akan melihat maklumat yang disenaraikan di panel kanan. Nombor yang anda mahukan adalah di sebelah Versi ke arah yang teratas di bawah Nama OS seperti yang ditunjukkan di atas.
5. Sekarang bandingkan nombor tersebut pada carta di atas untuk melihat jika anda mempunyai kemas kini ciri terkini.
Kemas kini Windows 10 Bahagian 1 secara manual
Seperti yang dinyatakan sebelum ini, Windows 10 akan secara automatik menyimpan PC anda terkini di latar belakang semasa waktu tidak aktif (lebih banyak pada kemudian). Tetapi jika anda lebih suka mengawal proses kemas kini, mulakan dengan mengikuti langkah-langkah ini.
Jika anda lebih suka menyimpan kemas kini automatik dan hanya mahu memastikan Windows 10 mempunyai patch terbaru, melangkau ke Bahagian 2.

1. Taipkan gpedit.msc dalam bidang carian Cortana.
2. Pilih Edit dasar kumpulan dalam keputusan seperti yang ditunjukkan di atas.

3. Di dalam Editor Dasar Kumpulan Tempatan, ikut jalan ini:
Konfigurasi Komputer> Templat Pentadbiran> Komponen Windows> Kemas kini Windows
4. Cari dan klik dua kali Konfigurasi Kemas Kini Automatik di panel kanan seperti yang ditunjukkan di atas.

5. Dalam tetingkap pop timbul, pilih Dinyahdayakan.
6. Klik pada Sapukan butang.
7. Klik pada okey butang.
Sekarang anda mempunyai kawalan penuh proses kemas kini Windows 10!
Kemas kini Windows 10 bahagian 2 secara manual
Sama ada anda telah melumpuhkan kemas kini automatik atau memilih untuk membiarkan kawalan Windows 10 mengekalkan, ikuti langkah-langkah ini untuk memperoleh patch terkini, pembetulan keselamatan dan kemas kini ciri secara manual:

1. Klik butang Mula dan kemudian klik ikon "gear" di sebelah kiri Menu Mula. Ini membuka Tetapan aplikasi.
2. Setelah aplikasi dimuatkan, pilih Kemas kini & Keselamatan.

3. Tetingkap default ialah Kemas kini Windows. Klik pada Menyemak kemas kini butang. Sekiranya anda memilih kemas kini automatik, semuanya akan memuat turun dan dipasang secara automatik. Jika anda mematikan kemas kini automatik, anda boleh memilih apa yang hendak dimuat turun dan dipasang. But semula peranti seperti yang diperlukan.

4. Semak jam aktif anda untuk kemas kini automatik. Jika anda tidak mahu Windows 10 memuat turun dan memasang kemas kini semasa anda sedang bekerja atau bermain, klik pada Tukar jam aktif pautan untuk menetapkan jangka masa aktif anda sehingga 18 jam. Windows 10 akan dikemas kini di luar waktu tersebut.

5. Terokai pilihan lanjutan. Klik pada Pilihan lanjutan pautan untuk menjeda kemas kini sehingga 35 hari, togol muat turun kemas kini automatik ke atas sambungan berukuran, pilih apabila kemas kini ciri dipasang, tunjukkan pemberitahuan apabila PC anda memerlukan restart dan banyak lagi. Sesuaikan tetapan ini untuk memenuhi keperluan anda.
Memperbaiki isu kemas kini

Sekiranya anda telah mengemas kini Windows 10 dengan pembetulan keselamatan, patch, atau kemas kini ciri dan tiba-tiba mempunyai masalah, anda boleh menyahpasang satu atau semua kemas kini yang menyinggung. Lakukan yang berikut:
1. Klik butang Mula dan kemudian klik ikon "gear" di sebelah kiri Menu Mula. Ini membuka Tetapan aplikasi.
2. Setelah aplikasi dimuatkan, pilih Kemas kini & Keselamatan.
3. Tetingkap default ialah Kemas kini Windows. Klik pada Lihat sejarah kemas kini pautan seperti yang ditunjukkan di atas.

4. Di tetingkap seterusnya, klik pada Nyahpasang kemas kini pautan.

5. yang baru Kemas kini yang Dipasang tetingkap muncul melalui Panel Kawalan.
6. Klik pada Dipasang pada tajuk lajur supaya tarikh pemasangan turun secara kronologi dari atas ke bawah.
7. Nyahpasang mana-mana kemas kini baru-baru ini yang mungkin menyebabkan masalah. Penyelidikan dalam talian terlebih dahulu untuk memastikan anda memilih kemas kini yang betul.
Kaedah alternatif adalah untuk menetapkan semula PC anda, gunakan alat "permulaan segar", atau hanya turunkan versi sebelumnya. Menetapkan semula PC bermakna Windows 10 akan kembali ke keadaan asalnya yang asal apabila anda mula-mula membeli dan menghidupkan PC. Kaedah ini membolehkan anda menyimpan atau memadam fail pada peranti jika diperlukan, dan mengekalkan semua pemacu dan program yang dipasang oleh pengilang.
Pilihan Mula Segar memasang semula Windows 10 dengan versi terkini, termasuk semua pembetulan, patch, dan kemas kini ciri. Kaedah ini menyimpan fail anda secara utuh tetapi membuang semua aplikasi dan perisian yang diprapasang oleh pengeluar. Permulaan segar memerlukan sambungan Internet semasa menetapkan semula PC tidak.
Akhir sekali, turun ke versi sebelumnya dari Windows 10 bermakna anda hanya menyahpasang kemas kini ciri yang tidak berfungsi dengan betul pada PC anda, seperti menyahpasang Kemas kini Oktober 2018 dan mengundurkannya pada kemas kini April 2018.

Untuk menetapkan semula PC anda:
1. Klik butang Mula dan kemudian klik ikon "gear" di sebelah kiri Menu Mula. Ini membuka Tetapan aplikasi.
2. Setelah aplikasi dimuatkan, pilih Kemas kini & Keselamatan.
3. Pilih Pemulihan disebelah kiri.
4. Klik pada Mulakan butang di bawah Tetapkan semula PC ini.
5. Pilih untuk menyimpan fail anda atau mengeluarkan segala-galanya. Proses untuk menetapkan semula PC secara automatik akan bermula.

Kembali ke versi sebelumnya Windows 10:
1. Klik butang Mula dan kemudian klik ikon "gear" di sebelah kiri Menu Mula. Ini membuka Tetapan aplikasi.
2. Setelah aplikasi dimuatkan, pilih Kemas kini & Keselamatan.
3. Pilih Pemulihan disebelah kiri.
4. Klik pada Mulakan butang di bawah Kembali ke versi sebelumnya Windows 10 dan ikuti arahan.

Gunakan Permulaan Segar untuk Windows 10:
1. Klik pada anak panah atas bersebelahan jam sistem yang terletak di bar tugas.
2. Klik kanan pada ikon "perisai" dan pilih Lihat papan pemuka keselamatan. Sebagai alternatif, anda boleh menaip Keselamatan Windows di bar carian Cortana untuk memuatkan aplikasi Windows Security.

3. Setelah dimuatkan, pilih Prestasi peranti & kesihatan.

4. Tatal ke bawah dan klik pada Maklumat tambahan pautan yang disenaraikan di bawah Permulaan segar.

5. Klik pada Mulakan butang.

Anda juga boleh mengakses permulaan Segar menerusi aplikasi Tetapan. Ini caranya:
1. Klik pada Kemas kini & Keselamatan.
2. Pilih Pemulihan.
3. Tatal ke bawah Pilihan pemulihan yang lebih banyak dan klik pada Ketahui cara memulakan dengan segar dengan pemasangan Windows bersih pautan.
4. Tetingkap pop timbul bertanya jika anda bermaksud menukar aplikasi. Klik Ya.
5. Aplikasi Keselamatan Windows muncul dengan permulaan Segar di panel kanan.
Kemas kini ciri kemas kini secara manual

Jika atas sebab tertentu kemas kini ciri enggan memuat turun dan / atau pasang dengan betul, anda boleh mengupgrade Windows secara manual 10. Lakukan yang berikut:
1. Buka penyemak imbas anda dan ketuk ke https://www.microsoft.com/en-us/software-download/windows10.
2. Klik pada Mengemas kini sekarang untuk memuat turun Pembantu Penaiktaraf Microsoft.
3. Cari dan jalankan program dan ikuti arahan. Memasang kemas kini ciri boleh mengambil masa, jadi tolakkan Pembantu Naik Taraf dan teruskan kerja sehingga Windows 10 reboot PC anda.
Jadi, anda kini perlu mengetahui cara mengemas kini Windows 10. Berikut adalah beberapa panduan Windows 10 yang lain untuk membantu anda dalam perjalanan Windows anda:
- Bagaimana untuk membahagikan skrin anda dalam Windows 10
- Cara teks dengan berada di Windows 10
- Bagaimana untuk mengimbas dan membersihkan pemacu anda dalam Windows 10
- Bagaimana untuk boot Windows 10 dalam Safe Mode