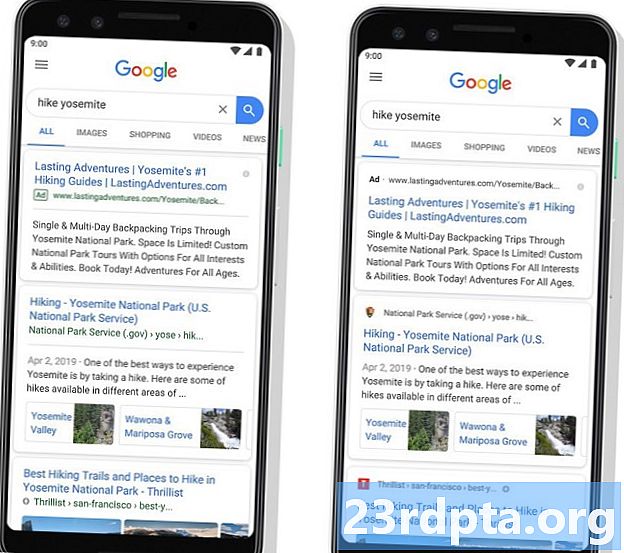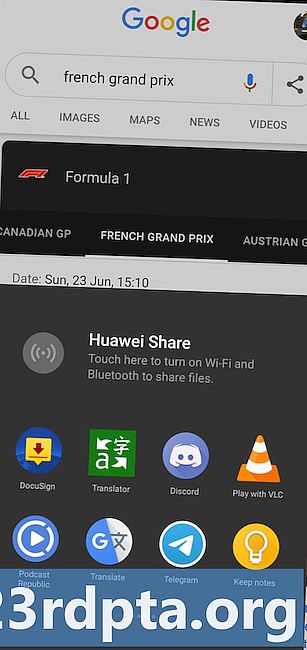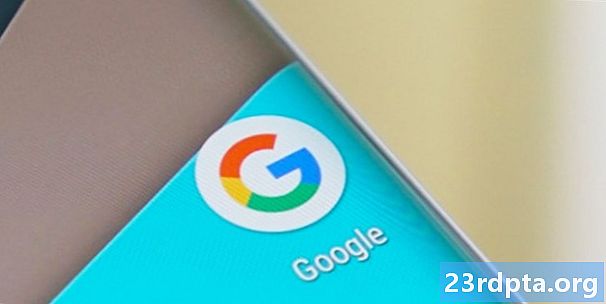![L2TP/IPsec - VPN MIKROTIK TUTORIAL [ENG SUB]](https://i.ytimg.com/vi/apQVz24CYNM/hqdefault.jpg)
Kandungan

Kebanyakan penyedia perkhidmatan VPN menawarkan pelanggan atau aplikasi khusus platform yang boleh dimuat turun dengan cepat dan hanya menyambung ke pelayan. Walau bagaimanapun, terdapat beberapa situasi di mana anda mungkin perlu mengkonfigurasi secara manual dan menetapkan VPN, seperti apabila menggunakan sistem yang tidak membenarkan pemasangan aplikasi pihak ketiga, apabila menyambung jauh ke rangkaian pejabat, atau sekiranya ia hanya sesuatu yang anda suka.
- Aplikasi VPN Android terbaik
- Perkhidmatan VPN terpantas
Semua perkhidmatan VPN atau pentadbir laman web anda akan memberikan maklumat yang relevan yang anda perlukan - pelayan tertentu, ID jauh, nama pengguna, kata laluan dan banyak lagi. Sebaik sahaja anda bersenjata dengan butiran ini, inilah yang perlu anda lakukan untuk secara manual menyediakan VPN pada semua peranti!
Android
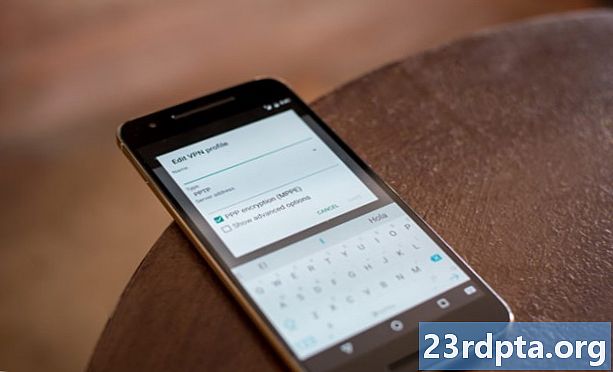
- Buka kunci peranti anda.
- Pergi ke Tetapan.
- Ketik Rangkaian & Internet.
- Ketik Advanced.
- Pilih VPN.
- Kemudian ketik ikon "+" di sudut kanan atas skrin.
- Anda kini dapat membuat dan mengedit profil VPN. Gunakan maklumat yang diberikan kepada anda oleh pentadbir rangkaian atau pembekal khidmat VPN dan ketik Simpan.
- Untuk menyambung ke VPN, kembali ke halaman tetapan VPN dan ketik pada perkhidmatan VPN yang anda hendak sambungkan.
- Anda juga boleh mengetuk ikon gear bersebelahan dengan nama perkhidmatan VPN dan membolehkan pilihan "Sentiasa aktif VPN" agar peranti itu disambungkan ke VPN setiap masa.
Nota: Panduan persediaan ini didasarkan pada Android 9.0 Pie yang berjalan pada peranti Pixel. Menu Tetapan mungkin sedikit berbeza untuk anda, tetapi cara untuk menetapkan VPN secara manual akan sama. Jika anda menghadapi masalah, sila nyatakan model peranti anda di bahagian komen di bawah dan kami akan melakukan yang terbaik untuk membantu anda.
iOS (iPhone dan iPad)

- Buka kunci peranti anda.
- Buka Tetapan.
- Ketik Ketua.
- Pilih VPN.
- Ketik Tambah Konfigurasi VPN.
- Tambah semua maklumat yang diperlukan, termasuk protokol VPN, tetapan VPN (ID jarak jauh, pelayan), dan maklumat log masuk pengesahan.
- Setelah selesai, ketukSelesaiuntuk menyimpan profil.
- Kembali keVPNhalaman dan kini anda boleh dengan mudah mendayakan atau melumpuhkan sambungan VPN dengan menggunakan toggle slider.
Mac
- Klik pada menu Apple (ikon Apple).
- Pergi keKeutamaan Sistem.
- KlikRangkaian.
- Klik pada ikon "+" dalam senarai di sebelah kiriRangkaian halaman.
- Klik pada menu Interface yang muncul.
- PilihVPN.
- Pergi ke bahagian yang berlainan dan tambahkan maklumat yang berkaitan. Pertama, pilihJenis VPN,pilih protokol VPN, tambah nama, dan klik padaBuat. Anda kemudian boleh memasukkan alamat pelayan, pengesahan dan maklumat login, dan sebarang tetapan tambahan yang diberikan oleh pentadbir rangkaian.
- KlikSapukandan kemudian pilihOKEY.
- Untuk menyambung ke VPN, pergi keKeutamaan Sistem> Rangkaian,klik pada nama perkhidmatan VPN dan klik padaSambungkan.
- Sebagai alternatif, anda boleh memilihTunjukkan status VPN dalam bar menudan gunakan ikon status VPN untuk menyambung dengan cepat ke rangkaian VPN.
Windows 10

- Klik pada bar carian Cortana di bahagian bawah dan taipkanVPN.
- Klik pada hasilnya (sepatutnya menjadi bahagian atas atau dekat dengannya) yang mengatakanTukar rangkaian peribadi maya (VPN).
- Sebagai alternatif, anda boleh pergi keTetapan> Rangkaian & Internetdan klik padaVPNdalam menu kiri.
- Klik padaTambah sambungan VPN.
- TukarPenyedia VPNseksyen kepadaWindows (terbina dalam)dan isikan borang yang lain dengan maklumat yang relevan yang anda harus ada daripada pentadbir rangkaian atau penyedia perkhidmatan VPN.
- Untuk menyambung ke VPN, klik pada ikon Wi-Fi dalam dulang sistem dan pilih sambungan VPN yang telah anda buat.
Linux
- Buka Gambaran keseluruhan aktiviti dan mula menaipRangkaian.
- Klik padaRangkaian.
- Di bahagian bawah senarai di sebelah kiri, klik ikon "+" untuk menambah sambungan baru.
- Dalam senarai antara muka yang muncul, pilihVPN.
- Pilih jenis sambungan VPN dan isikan butiran yang berkaitan.
- TekanTambah sebaik sahaja anda selesai.
- Selepas persediaan selesai, buka menu sistem di sebelah kanan bar atas. Klik padaVPNdan pilihSambungkan.
OS Chrome

- Klik pada foto akaun anda di penjuru kanan sebelah bawah skrin.
- Buka Tetapan.
- Pilih Tambah sambungan di dalamBahagian rangkaian.
- Klik Tambah OpenVPN / L2TP.
- Ketik maklumat yang diperlukan ke dalam bentuk yang muncul dan pilihSambungkan.
- Anda juga mungkin perlu memasang pelayan dan sijil pengguna sebelum anda dapat menyediakan VPN secara manual. Semua maklumat yang diperlukan harus tersedia dari pentadbir rangkaian atau penyedia VPN.
VPN (rangkaian peribadi maya) dengan cepat menjadi bahagian penting dalam pengalaman melayari Internet kami. Sama ada untuk memastikan aktiviti dalam talian anda dilindungi, selamat menyambung dan menggunakan rangkaian Wi-Fi awam, bersambung ke rangkaian pejabat, atau bahkan untuk menjimatkan wang, terdapat banyak sebab mengapa kita semua perlu melanggan perkhidmatan VPN.
Mencari perkhidmatan VPN yang sangat baik? Jangan lupa untuk menyemak ulasan VPN kami untuk ExpressVPN, NordVPN, SaferVPN, IPVanish, PureVPN, StrongVPN, dan CyberGhost VPN, dan tunggu lagi!