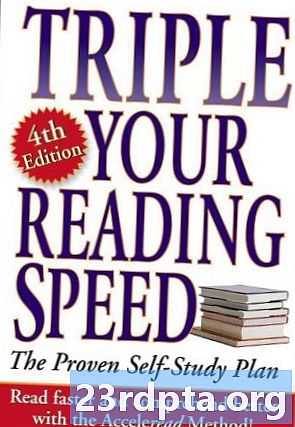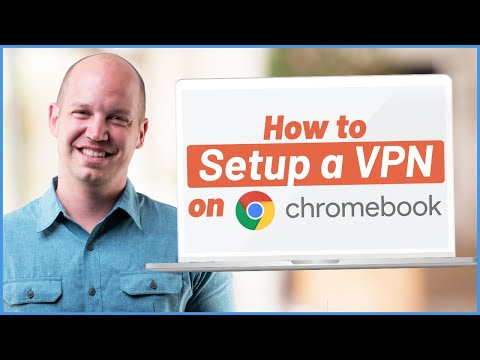
Kandungan
- Bagaimana untuk menyediakan VPN Chromebook menggunakan protokol L2TP
- Arahan langkah demi langkah:
- Cara menyediakan VPN Chromebook - arahan langkah demi langkah:
- Panduan pembeli: Apakah Chromebook, apa yang boleh dan tidak boleh dilakukan?

Terdapat tiga cara untuk menyediakan VPN Chromebook. Kaedah pertama dan paling mudah ialah menggunakan sambungan Chrome jika pembekal anda menawarkannya. Pasangnya, togol perkhidmatan itu, dan anda baik untuk pergi.
Pilihan kedua adalah menggunakan aplikasi Android, tetapi ini hanya berfungsi pada Chromebook dengan akses ke Play Store. Muat turun aplikasi ke Chromebook anda, tetapkan perkara seperti yang anda lakukan pada telefon pintar anda, dan anda selesai. Tidak semua aplikasi VPN berjalan dengan sempurna pada OS Chrome, jadi anda mungkin menghadapi masalah atau dua bergantung pada pembekal anda.
Jika pembekal VPN anda tidak menawarkan sambungan Chrome dan Chromebook anda tidak mempunyai akses ke Gedung Play, anda perlu pergi dengan pilihan tiga, memasukkan semua maklumat yang diperlukan secara manual (protokol L2TP). Mudah untuk dilakukan dan tidak memerlukan pengetahuan teknikal - periksa arahan langkah demi langkah kami di bawah.
Bagaimana untuk menyediakan VPN Chromebook menggunakan protokol L2TP

Langkah pertama ialah mengimport sijil CA ke Chromebook anda jika VPN menggunakannya. Selepas anda mendapatkan sijil dari pembekal anda dan simpannya di komputer anda, taipkan chrome: // settings / certificates ke dalam bar alamat penyemak imbas Chrome. Klik tab "Pihak Berkuasa" di bahagian atas halaman, tekan "Import," pilih sijil CA, dan kemudian ikut arahan skrin untuk menyelesaikan proses tersebut.
Arahan langkah demi langkah:
- Dapatkan sijil CA dari pembekal VPN anda dan simpannya di komputer anda.
- Buka Chrome dan taipkan chrome: // settings / certificates ke dalam bar alamat.
- Klik tab "Pihak Berkuasa" di bahagian atas halaman.
- Tekan "Import," pilih sijil CA, dan ikuti arahan pada skrin.

Setelah itu selesai, sudah tiba masanya untuk memasukkan tetapan rangkaian VPN. Klik pada foto akaun anda di sudut kanan bawah skrin dan buka tetapan. Langkah seterusnya ialah memilih pilihan "Tambah sambungan" (terletak di bawah bahagian "Rangkaian") dan klik "Tambah OpenVPN / L2TP."
Isikan maklumat yang diperlukan (Nama hos pelayan, Nama perkhidmatan) ke dalam bentuk yang muncul, pilih "Sambungkan," dan anda baik untuk pergi. Jika anda adalah pelanggan ExpressVPN, anda boleh mendapatkan maklumat yang diperlukan di sini. Jika anda menggunakan VPN yang berbeza, anda perlu menghubungi pembekal anda atau menggali melalui laman webnya untuk mencarinya.
Cara menyediakan VPN Chromebook - arahan langkah demi langkah:
- Klik pada foto akaun anda di penjuru kanan sebelah bawah skrin.
- Buka "Tetapan."
- Pilih pilihan "Tambah sambungan" - terletak di bawah bahagian "Rangkaian".
- Klik "Tambah OpenVPN / L2TP."
- Taipkan maklumat yang diperlukan ke dalam bentuk yang muncul dan pilih "Sambung" (anda boleh mendapatkan maklumat dari pembekal VPN anda).
Di sana anda memilikinya - begitulah anda boleh menyediakan VPN pada Chromebook anda. Kaedah mana yang anda gunakan?
Panduan pembeli: Apakah Chromebook, apa yang boleh dan tidak boleh dilakukan?
- Bagaimana untuk menyediakan VPN pada Chromebook
- Bagaimana untuk memasang Kodi pada Chromebook
- Cara Kemas Kini Chromebook Google Anda
- Bagaimana untuk menetapkan semula Chromebook
- Bagaimana untuk mengambil tangkapan skrin Chromebook
- Cara klik kanan pada Chromebook
- Cara menggunakan Skype di Chromebook
- Cara mencetak pada Chromebook