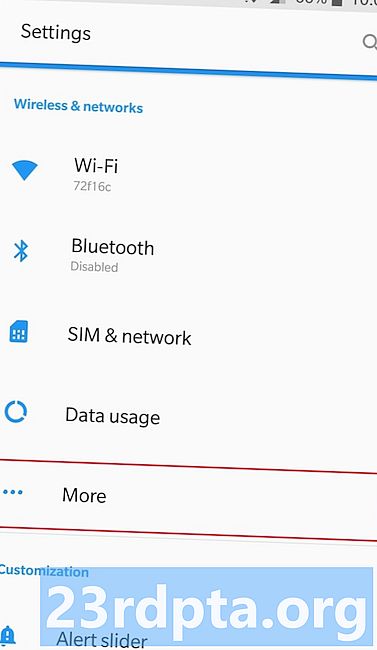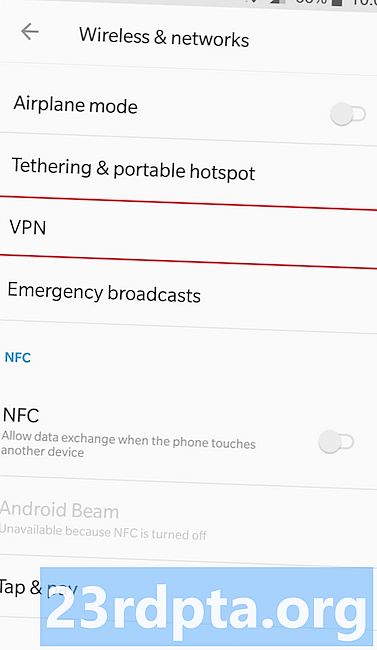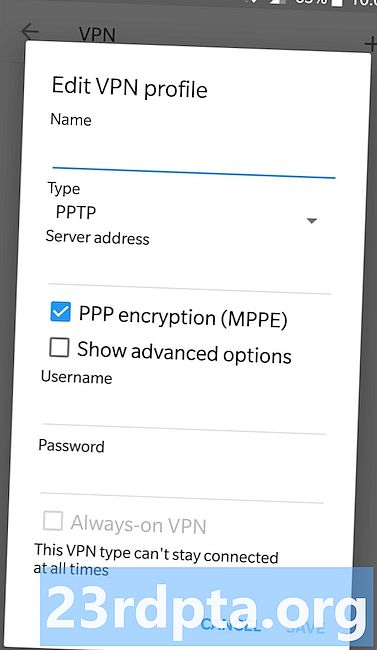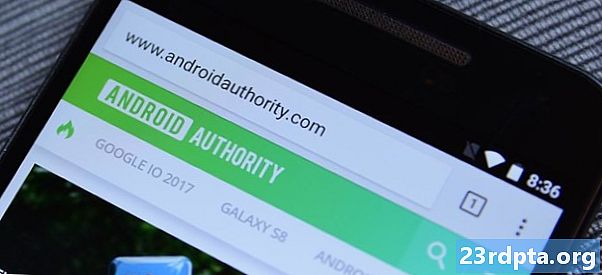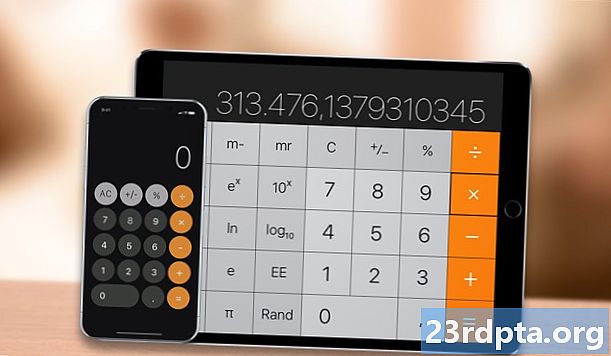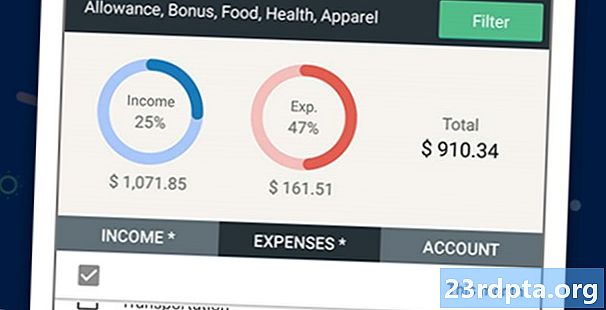Kandungan
- Bagaimana untuk menyediakan VPN pada Android
- Arahan langkah demi langkah:
- Bagaimana untuk menyediakan VPN pada OS Chrome
- Bagaimana untuk menyediakan VPN pada Windows 10
- Bagaimana untuk menyediakan VPN pada iOS
- Bagaimana untuk menyediakan VPN pada macOS
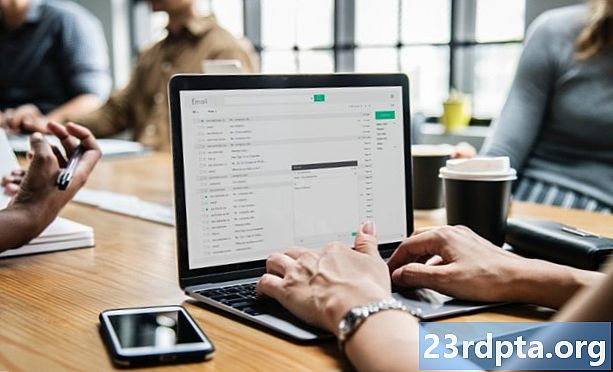
Cara paling mudah untuk menyediakan VPN di mana-mana platform adalah menggunakan aplikasi dari pembekal anda. Muat turunnya ke peranti anda, taipkan nama pengguna, kata laluan, dan maklumat lain yang diperlukan, dan anda boleh pergi.
Walau bagaimanapun, tidak semua pembekal menawarkan aplikasi untuk setiap platform. Perisian mungkin tersedia untuk Windows, tetapi bukan untuk Android. Sekiranya anda perlu menyediakan VPN secara manual, berikut adalah cara untuk melakukannya pada Android, Chrome OS, Windows 10, iOS, dan macOS.
Bagaimana untuk menyediakan VPN pada Android
Menyediakan VPN pada peranti Android adalah angin. Kepala keSettings > Wayarles & Rangkaian> Lagi, dan ketik ikon "+" di penjuru kanan sebelah atas. Ketik semua maklumat yang diperlukan ke dalam tetingkap yang muncul pada kami - anda boleh mendapatkannya dengan menghubungi pembekal VPN anda - dan tekan "Simpan" untuk menyelesaikan proses tersebut.
Menu tetapan mungkin kelihatan sedikit berbeza daripada yang diterangkan di atas bergantung pada peranti Android yang anda miliki. Pilihan VPN boleh menyembunyikan folder yang berbeza, jadi anda mungkin perlu melakukan beberapa penggali untuk mencarinya.
Arahan langkah demi langkah:
- Kepala keSettings > Wayarles & Rangkaian> Lagi.
- Ketik ikon "+" di penjuru kanan sebelah atas.
- Masukkan maklumat yang diperlukan ke dalam tetingkap yang muncul - dapatkannya dari pembekal VPN anda.
- Hit "Simpan" untuk menyelesaikan proses tersebut.
Bagaimana untuk menyediakan VPN pada OS Chrome
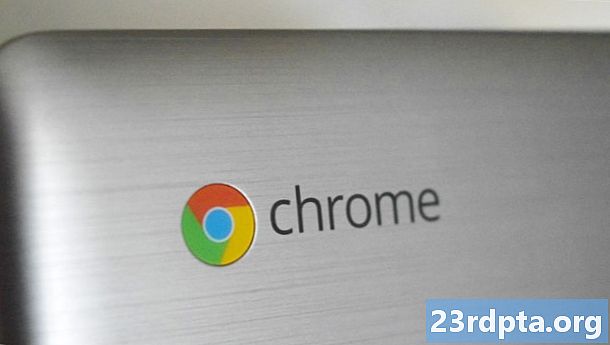
Untuk menyediakan VPN pada OS Chrome, perkara pertama yang perlu anda lakukan ialah mengimport sijil CA ke Chromebook anda jika VPN menggunakannya. Selepas anda mendapatkan sijil dari pembekal anda dan simpannya di komputer anda, taipkan chrome: // settings / certificates ke dalam bar alamat penyemak imbas Chrome. Klik tab "Pihak Berkuasa" di bahagian atas halaman, tekan "Import," pilih sijil CA, dan ikut arahan pada skrin.
Arahan langkah demi langkah:
- Dapatkan sijil CA dari pembekal VPN anda dan simpannya di komputer anda.
- Buka Chrome dan taipkan chrome: // settings / certificates ke dalam bar alamat.
- Klik tab "Pihak Berkuasa" di bahagian atas halaman.
- Tekan "Import", pilih sijil CA, dan ikut arahan pada skrin.

Setelah itu selesai, sudah tiba masanya untuk memasukkan tetapan rangkaian VPN. Klik pada foto akaun anda di sudut kanan bawah skrin dan buka tetapan. Langkah seterusnya ialah memilih pilihan "Tambah sambungan" (terletak di bawah bahagian "Rangkaian") dan klik "Tambah OpenVPN / L2TP."
Isikan maklumat yang diperlukan (Nama hos pelayan, Nama perkhidmatan) ke dalam bentuk yang muncul, pilih "Sambungkan," dan anda baik untuk pergi. Jika anda adalah pelanggan ExpressVPN, anda boleh mendapatkan maklumat yang diperlukan di sini. Jika anda menggunakan VPN yang berbeza, anda perlu menghubungi pembekal anda atau menggali melalui laman webnya untuk mencarinya.
Arahan langkah demi langkah:
- Klik pada foto akaun anda di penjuru kanan sebelah bawah skrin.
- Buka "Tetapan."
- Pilih pilihan "Tambah sambungan" - terletak di bawah bahagian "Rangkaian".
- Klik "Tambah OpenVPN / L2TP."
- Taipkan maklumat yang diperlukan ke dalam bentuk yang muncul dan pilih "Sambung" (anda boleh mendapatkan maklumat dari pembekal VPN anda).
Bagaimana untuk menyediakan VPN pada Windows 10

Berikut adalah cara anda boleh menyediakan VPN pada Windows 10 menggunakan protokol PPTP. Pergi ke Tetapan rangkaian> VPN> Tambah sambungan VPN. Apabila tetingkap baru muncul, pilih "Windows (terbina dalam)" dari menu lungsur VPN Provider dan "Point to Point Protocol Tunneling (PPTP)" dari menu jenis VPN. Isi semua bidang lain seperti nama pengguna, kata laluan, dan nama pelayan - anda mungkin perlu menghubungi pembekal VPN anda untuk beberapa data.
Berkaitan: Router VPN terbaik 2019
Klik "Ingat maklumat log masuk saya" - jadi anda tidak perlu log masuk setiap kali anda mahu menggunakan VPN - dan pilih "Simpan." Langkah terakhir ialah memilih sambungan VPN yang baru dibuat dari senarai , klik butang "Sambung" dan lawati pertunjukan Netflix yang tidak tersedia di lokasi anda.
Arahan langkah demi langkah:
- Pergi ke Tetapan rangkaian> VPN> Tambah sambungan VPN.
- Masukkan semua maklumat yang diperlukan ke dalam tetingkap yang muncul - dapatkannya dari pembekal VPN anda.
- Pilih "Windows (terbina dalam)" dari menu lungsur Penyedia VPN.
- Pilih "Point to Point Protocol Tunneling (PPTP)" dari menu jenis VPN. - Semak kotak "Ingat info log masuk" saya.
- Klik "Simpan."
- Pilih sambungan VPN yang baru dibuat dari senarai dan klik butang "Sambung".
Bagaimana untuk menyediakan VPN pada iOS

Anda boleh menyediakan VPN pada iOS dalam masa beberapa minit tanpa pengetahuan teknikal apa pun. Inilah cara untuk melakukannya menggunakan protokol PPTP.
Lancarkan aplikasi Tetapan pada peranti iOS anda pergi keUmum> VPN> Tambah Konfigurasi VPN> Jenis, pilih protokol PPTP, kemudian kembali ke skrin sebelumnya. Isi semua medan yang diperlukan termasuk nama akaun, kata laluan dan pelayan - anda mungkin perlu menghubungi pembekal VPN anda untuk beberapa data. Kemudian klik "Selesai", togol suis Status, dan anda bersedia untuk melancarkan.
Arahan langkah demi langkah:
- Lancarkan aplikasi Tetapan pada peranti iOS anda.
- Pergi ke Umum> VPN> Tambah Konfigurasi VPN> Jenis dan pilih protokol PPTP.
- Kembali ke skrin sebelumnya.
- Masukkan maklumat yang diperlukan termasuk nama akaun dan pelayan - dapatkannya dari pembekal VPN anda.
- Klik "Selesai" dan kemudian togol suis Status.
Bagaimana untuk menyediakan VPN pada macOS

Untuk menyediakan VPN pada macOS, pergi ke Menu Apple> Keutamaan Sistem> Rangkaian, dan klik ikon "+". Langkah seterusnya adalah untuk memilih "VPN" dari menu drop-down, pilih jenis sambungan VPN yang ingin anda sediakan, beri nama perkhidmatan VPN, dan klik "Buat." Anda kemudian perlu menaip nama akaun dan alamat pelayan, yang boleh anda peroleh dengan menghubungi pembekal VPN anda. Sebaik sahaja selesai, klik "Tetapan Pengesahan", isi semua medan yang diperlukan, dan klik "OK" diikuti dengan "Sambung" untuk menyelesaikan proses.
Arahan langkah demi langkah:
- Kepala ke Menu Apple> Keutamaan Sistem> Rangkaian.
- Klik ikon "+".
- Pilih "VPN" dari menu lungsur turun.
- Pilih jenis sambungan VPN yang ingin anda sediakan.
- Beri nama perkhidmatan VPN dan klik "Buat."
- Taipkan nama akaun dan alamat pelayan.
- Klik "Pengesahan Pengesahan" dan isikan semua medan yang diperlukan.
- Langkah terakhir ialah klik "OK" diikuti dengan "Sambung."
Di sana anda memilikinya, orang - itulah cara untuk menyediakan VPN pada Android, Chrome OS, Windows 10, iOS, dan macOS. Mana-mana pemikiran atau soalan? Biarkan mereka di bawah di bahagian komen.
Baca Seterusnya: Menggunakan VPN percuma untuk Kodi - adakah idea yang baik?