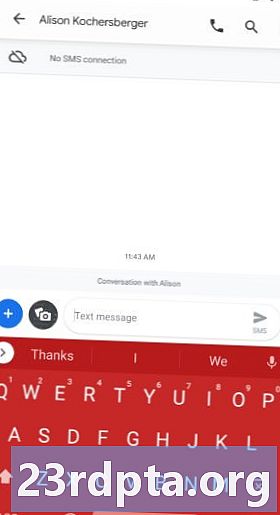Kandungan
- Bagaimana untuk merakam skrin anda pada Android
- Ciri asli
- Rakaman permainan
- Apl pihak ketiga
- Bagaimana untuk merakam skrin anda pada Windows 10
- Bar Game Xbox
- Apl pihak ketiga
- Bagaimana untuk merakam skrin anda pada OS Chrome

Dari berkongsi panduan dan tutorial bagaimana untuk memamerkan kemahiran permainan yang hebat, atau membuat persembahan di tempat kerja, terdapat banyak sebab mengapa dapat merekodkan telefon pintar atau skrin PC anda adalah penting. Walaupun ia semakin menjadi ciri yang dibakar ke dalam OS, jika tidak, pasti ada aplikasi pihak ketiga yang menjimatkan masa. Berikut adalah cara merekodkan skrin anda pada mana-mana peranti!
Bagaimana untuk merakam skrin anda pada Android
Ciri asli

Pengguna perlu menunggu sehingga Android Q dilepaskan untuk mendapatkan perakam skrin asli pada telefon pintar mereka. Walau bagaimanapun, beberapa OEM telah membakar ciri itu ke dalam perisiannya.
OnePlus
OnePlus baru-baru ini memperkenalkan rakaman skrin dengan OnePlus 7 Pro. Rakaman skrin mungkin membuat peranti lebih lama seperti OnePlus 6T dan OnePlus 6 juga. Inilah yang anda perlu lakukan untuk mengaktifkan rakaman skrin pada OnePlus 7 Pro.
- Anda mungkin perlu menambah pilihan Perakam Skrin ke menu Tetapan Pantas. Untuk melakukannya, ketuk ikon pensel pada akhir panel tetapan pantas dan seret butang "Perakam Skrin" ke bahagian atas.
- Cuma ketik togol Skrin Skrin untuk bermula.
- Setelah pilihan rakaman skrin muncul, anda boleh mengetuk butang rekod merah untuk memulakan rakaman skrin anda.
- Ikon gear membuka tetapan rakaman skrin. Di sini anda boleh menetapkan resolusi video, sumber audio, orientasi video, dan banyak lagi.
Xiaomi
- Kebanyakan telefon pintar Xiaomi datang dengan aplikasi Perakam Skrin MIUI prabayar Xiaomi.
- Anda akan menemui Perakam Skrin dalam folder Alat yang sama ada di salah satu laman utama anda atau dalam laci aplikasi (jika ada).
- Ketik ikon gear di penjuru kanan sebelah atas untuk menetapkan atau menukar tetapan seperti resolusi video, kualiti, orientasi, sumber bunyi, kadar bingkai, dan banyak lagi.
- Kemudian ketik butang rekod merah di bahagian bawah kanan dan kemudian ketik pada mulanya untuk memulakan rakaman skrin anda.
Huawei dan Honor
- Huawei dan Honor mempunyai rakaman skrin yang dipanggang ke dalam EMUI juga.
- Seperti dengan OnePlus, anda akan menemui rakaman skrin (ikon kamera video) bertukar-tukar dalam menu Tetapan Pantas apabila anda menurunkan naungan pemberitahuan.
- Anda juga boleh mendayakan rakaman skrin dengan menekan dan menahan butang kuasa dan kekunci kelantangan pada masa yang sama.
- Ulangi sama ada proses untuk rakaman skrin akhir.
Rakaman permainan
Samsung
- Dengan telefon pintar Samsung, anda boleh merakam skrin anda dengan menggunakan Pelancar Permainan Samsung.
- Pergi ke Tetapan - Ciri Lanjutan dan membolehkan Pelancar Permainan. Semua permainan anda kini akan dipindahkan ke folder Pelancar Permainan.
- Apabila anda bermain permainan, leret ke atas dari bawah. Di sebelah kiri bawah adalah tempat anda akan melihat ikon rakaman skrin / screenshot.
Menggunakan Google Play Games
- Pada sesetengah telefon pintar yang tidak mempunyai rakaman skrin mereka sendiri, anda juga boleh merakam permainan anda menggunakan Google Play Games.
- Anda mungkin perlu memuat turun dan log masuk ke Play Games jika anda belum memilikinya pada peranti anda.
- Cari permainan yang anda mahu rekod, kemudian ketik pada ikon kamera video di bahagian atas.
- Tukar tetapan rakaman jika diperlukan, dan kemudian ketik Pelancaran untuk memulakan rakaman permainan anda. Walaupun kaedah ini dibina untuk merakam permainan, sekali pilihan rakaman skrin berada di skrin, anda boleh keluar dari permainan dan kemudian merekodkan apa-apa yang anda lakukan juga.
Apl pihak ketiga
Menggunakan Google Play Games menyediakan penyelesaian cepat untuk pada dasarnya mendapatkan rakaman skrin asli pada telefon Android anda. Bagaimanapun, bukannya melalui semua langkah ini, anda lebih baik menggunakan aplikasi pihak ketiga sebaliknya. Terdapat banyak aplikasi rakaman skrin pihak ketiga yang boleh anda muat turun dari Gedung Google Play. Salah satu kegemaran kami ialah Perakam Skrin AZ.
- Muat turun aplikasi dari Gedung Google Play.
- Aplikasi ini akan meminta kebenaran untuk overlay skrin. Ini menyebabkan kepala perekam skrin terapung berada di skrin sepanjang masa. Ketik pada ikon untuk bermula.
- Anda boleh melaraskan tetapan dengan mengetik pada ikon gear dan mula rakaman dengan mengetik pada butang kamera video merah.
- Anda boleh mengakhiri rakaman dengan menarik bawah teduhan pemberitahuan dan menekan butang berhenti pada pemberitahuan yang berterusan.
Aplikasi ini tidak memerlukan akses root, tidak ada batasan waktu, watermark, atau iklan untuk menangani, dan beberapa ciri penyuntingan video asas juga tersedia. Sama ada untuk permainan atau apa-apa lagi, Perakam Skrin AZ adalah salah satu aplikasi terbaik yang boleh anda muat turun.
Bagaimana untuk merakam skrin anda pada Windows 10
Bar Game Xbox

Windows 10 mempunyai Bar Game terbina dalam yang pada dasarnya adalah perakam skrin untuk membantu anda menangkap permainan tetapi boleh digunakan untuk apa-apa lagi.
- Tekan dan tahan kekunci Windows dan G secara serentak. Kemudian pilih "Ya, ini permainan."
- Klik pada butang rekod yang besar untuk memulakan rakaman skrin anda. Anda juga boleh menyesuaikan tetapan lain dan membolehkan ciri-ciri seperti merakam audio melalui mikrofon, membolehkan siaran, dan banyak lagi.
- Video yang ditangkap akan berada di folder Menangkap folder bahagian Video dalam pemacu C anda:
- Untuk menukar tetapan rakaman, buka aplikasi Xbox (dengan menaip Xbox dalam bar carian). Pergi ke Tetapan melalui menu di sebelah kiri dan buka tab Menangkap. Jika anda tidak mahu menggunakan aplikasi Xbox, anda juga boleh menemuinya dengan pergi Tetapan (cari tetapan dalam bar carian tingkap) - Permainan. Anda kemudian boleh mengakses tetapan "Permainan DVR" dan menukar tetapan seperti kualiti audio dan video, kelantangan audio, kadar bingkai video dan banyak lagi.
Malangnya, tidak semua Windows 10 PC mungkin menyokong rakaman skrin melalui Game DVR. Sekiranya anda PC tidak memenuhi keperluan perkakasan, anda perlu bergantung kepada aplikasi pihak ketiga sebaliknya.
Apl pihak ketiga

Terdapat juga pelbagai aplikasi pihak ketiga yang ada yang membolehkan anda merakam skrin anda pada Windows. Sesetengah boleh dimuat turun terus dari Kedai Microsoft juga. Salah satu kegemaran saya ialah OBS Studio. Ia adalah produk sumber terbuka dan terbuka yang membolehkan anda merakam atau menyiarkan langsung apa yang ada di skrin anda.
- Muat turun perisian desktop OBS Studio. OBS Studio juga menyokong versi Windows lama yang akan kembali ke Windows 7, bersama-sama dengan MacOS 10.11+, dan Linux.
- Klik pada ikon tambah di bahagian bawah kotak Sumber untuk menambah sumber video dan audio. Untuk merakam apa yang anda lakukan pada skrin anda, ketik pada Tangkapan Paparan.
- Klik pada Mula Rakaman dalam menu di sebelah kanan. Kemudian klik Stop Rakaman sekali dilakukan.
- Fail video akan disimpan dalam folder Video pada C: secara lalai. Anda boleh menukar folder tujuan dengan mengklik pergi Fail - Tetapan - Output dan membuat perubahan pada bahagian Rakaman.
Langkah-langkah di atas hanya untuk merakam skrin anda dengan mudah. Walau bagaimanapun, ini adalah aplikasi gred profesional yang memberikan anda kawalan berbutir di hampir setiap aspek skrin dan rakaman audio anda. Jika anda sedang mencari pakej rakaman skrin lengkap, OBS Studio adalah pilihan yang sangat baik.
Sekiranya anda tidak mahu melalui muat turun aplikasi desktop atau mencari sesuatu yang cepat dan mudah, Pemandu Skrin Atas Talian Percuma Apowersoft adalah alternatif yang baik. Ia dibungkus dengan ciri-ciri tetapi membentangkan segala-galanya dalam antara muka intuitif.
Bagaimana untuk merakam skrin anda pada OS Chrome

Untuk merakam skrin Chromebook anda, anda perlu bergantung kepada apl pihak ketiga dan pelanjutan Google Chrome untuk sekarang. Nasib baik, ada beberapa pilihan hebat untuk dipilih. Cadangan kami di sini adalah Loom. Tidak seperti banyak perakam skrin lain, anda tidak perlu bimbang tentang had masa rakaman dengan Loom - walaupun dengan versi percuma.
- Dayakan Pelanjutan Chrome Loom dengan mengklik Add to Chrome.
- Pelanjutan itu harus ditambah secara automatik ke bar alat Chrome.
- Klik pada ikon. Anda mungkin perlu log masuk menggunakan akaun Google.
- Apabila persediaan selesai, anda boleh merakam skrin anda dengan mudah dengan mengklik Rakaman Mula.
- Pilihan rakaman termasuk Skrin sahaja, Skrin + Cam (kamera komputer riba), dan Cam sahaja.
- Anda juga boleh menukar sumber audio dan video dengan mengklik pada Pilihan Lanjutan.
Apakah edisi Loom Pro yang membolehkan anda merekodkan skrin anda dalam HD, menikmati storan tanpa had, dan dapatkan akses kepada alat rakaman dan suite penyuntingan premium. Jika anda mahu perakam skrin percuma untuk OS Chrome, Loom adalah cara untuk pergi.
Pilihan popular lain seperti Screencastify dan Screencast-o-matic mempunyai batas masa 15 minit dan 10 minit. Jika anda ingin pergi premium walaupun, ini adalah kedua-duanya lebih murah daripada langganan $ 10 sebulan untuk Loom. Screencastify dan Screencast-o-matic akan menetapkan anda kembali $ 2 sebulan dan sehingga $ 4 sebulan masing-masing.
Oleh itu, anda mempunyai untuk mengulangi cara merekod skrin anda pada sebarang peranti. Jika anda mendapati sebarang kaedah atau aplikasi lain yang telah bekerja untuk anda, beritahu kami di bahagian komen di bawah.