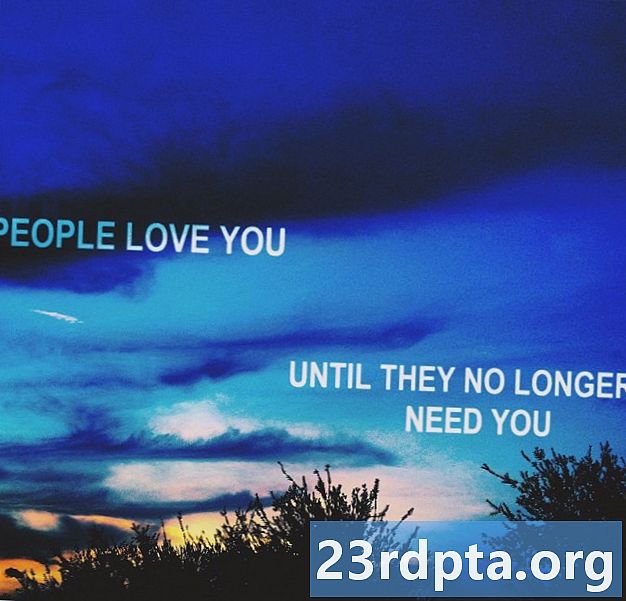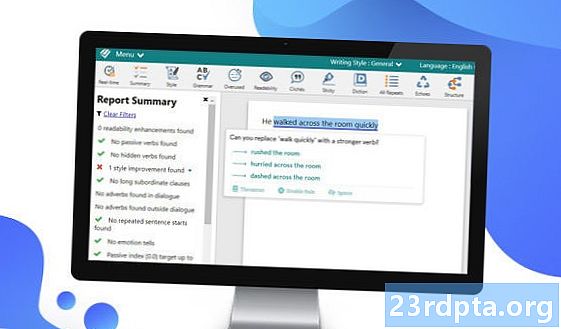Kandungan
- Apakah "Maklumat Konfigurasi Sistem Bad" yang salah?
- Apa yang menyebabkan kesilapan "Maklumat Sistem Maklumat Config"?
- Bagaimana untuk membaiki ralat "Sistem Maklumat Config" pada Windows 10
- Kemas kini Windows dan pemacu
- Semak perkakasan anda
- Betulkan Windows registry
- Betulkan Data Konfigurasi Boot (BCD)
- Betulkan konfigurasi sistem dengan arahan bcdedit
- Lakukan Pemulihan Sistem
- Reset data kilang

Anda memikirkan perniagaan anda, melakukan apa sahaja yang anda lakukan dalam talian, apabila skrin biru menakutkan muncul di paparan anda. Apakah maksud ini? Jangan risau! Jika ia adalah ralat "Maklumat Sistem Config Info", dalam catatan ini kita akan memberitahu anda apa itu, apa yang menyebabkannya, dan bagaimana untuk memperbaikinya.
Apakah "Maklumat Konfigurasi Sistem Bad" yang salah?
Kesalahan "Sistem Maklumat Config Bad" adalah salah satu kesilapan skrin "kematian biru" pada Windows 10, 8, dan 7. Ini adalah ralat semakan bug yang memberitahu anda bahawa Windows mengalami kesulitan memproses sesuatu. Mencari pelakunya biasanya merupakan bahagian yang sukar, tetapi ia sering menjadi masalah yang mudah diketepikan.
Apa yang menyebabkan kesilapan "Maklumat Sistem Maklumat Config"?
Seperti yang disebutkan di atas, kemungkinan sebab bagi kesilapan ini adalah berbilang. Inilah yang paling popular.
- Pemacu keras rosak
- RAM rosak
- Pemandu lama, rosak, atau hilang
- Data Konfigurasi Booting Rusak (BCD)
- Tetapan pendaftaran rosak Windows
- Fail sistem Windows yang salah.
Bagaimana untuk membaiki ralat "Sistem Maklumat Config" pada Windows 10
Mari kita hapus skrin biru kematian itu, adakah kita? Berikut adalah beberapa penyelesaian yang paling biasa untuk menyingkirkan ralat ini.
Kemas kini Windows dan pemacu
Menjalankan peranti anda pada perisian lama sering boleh membuat masalah, termasuk ralat "Maklumat Sistem Config Info" yang ditakuti. Sekurang-kurangnya, mesin anda tidak akan berjalan secara optimum. Semak sama ada terdapat kemas kini Windows yang ada dengan pergi Tetapan> Kemas kini & Keselamatan> Kemas kini Windows> Semak kemas kini. Ia juga penting untuk memastikan semua pemandu terkini, dan anda boleh merebutnya dari laman web pengeluar.
Semak perkakasan anda
Adakah anda baru-baru ini menggantikan RAM anda, cakera keras, atau perkakasan lain? Adakah anda menjatuhkan komputer anda? Semak perkakasan anda untuk sebarang tanda kerosakan yang jelas, dan ganti jika perlu.

Betulkan Windows registry
Seperti yang disebutkan di atas, isu-isu pendaftar Windows adalah penyebab biasa dari "Maklumat Sistem Config Info" yang salah.
- Masukkan DVD Pemasangan Windows 10 atau pemacu denyar (di sini adalah panduan untuk membuatnya).
- Boot dari pemacu denyar atau DVD. Melakukan perkara ini berbeza pada banyak komputer. Google adalah rakan anda!
- Apabila skrin selamat datang muncul, klik "seterusnya".
- Pilih "Pembaikan komputer anda"
- Pilih Selesaikan masalah> Pilihan Lanjutan> Prompt Perintah.
- Masukkan arahan berikut: CD C: WindowsSystem32config
- Masukkan arahan berikut: ren C: WindowsSystem32configDEFAULT DEFAULT.old
- Masukkan arahan berikut: ren C: WindowsSystem32configSAM SAM.old
- Masukkan arahan berikut: ren CWindowsSystem32configSECURITY SECURITY.old
- Masukkan arahan berikut: Ren C: WindowsSystem32configSOFTWARE SOFTWARE.old
- Masukkan arahan berikut: Ren C: WindowsSystem32configSYSTEM SYSTEM.old
- Barisan arahan ini telah dinamakan semula folder yang tidak lagi boleh digunakan. Kini tiba masanya untuk memasukkan yang baru.
- Masukkan arahan berikut: salin C: WindowsSystem32configRegBackDEFAULT C: WindowsSystem32config
- Masukkan arahan berikut: salin C: WindowsSystem32configRegBackSAM C: WindowsSystem32config
- Masukkan arahan berikut: salin C: WindowsSystem32configRegBackSECURITY C: WindowsSystem32config
- Masukkan arahan berikut: salin C: WindowsSystem32configRegBackSYSTEM C: WindowsSystem32config
- Masukkan arahan berikut: salinan C: WindowsSystem32configRegBackSOFTWARE C: WindowsSystem32config
- Tutup Prompt Perintah dan mulakan semula komputer. Sekiranya ini adalah masalah, anda harus ditetapkan.



Betulkan Data Konfigurasi Boot (BCD)
- Masukkan DVD Pemasangan Windows 10 atau pemacu kilat (di sini adalah panduan untuk mencipta satu).
- Boot dari pemacu denyar atau DVD.Melakukan perkara ini berbeza pada banyak komputer. Google adalah rakan anda!
- Apabila skrin selamat datang muncul, klik "seterusnya".
- Pilih "Pembaikan komputer anda".
- Pilih Selesaikan masalah> Pilihan Lanjutan> Prompt Perintah.
- Masukkan arahan berikut: bootrec / repairbcd
- Masukkan arahan berikut: bootrec / osscan
- Masukkan arahan berikut: bootrec / repairmbr
- Tutup Prompt Perintah dan mulakan semula komputer. Sekiranya ini adalah masalah, anda harus ditetapkan.
Betulkan konfigurasi sistem dengan arahan bcdedit
Mungkin konfigurasi sistem anda mungkin mempunyai maklumat yang salah. Jika jumlah RAM, bilangan teras pemproses, dan maklumat lain tidak sepadan, ralat pasti akan muncul.
- Masukkan DVD Pemasangan Windows 10 atau pemacu kilat (di sini adalah panduan untuk mencipta satu).
- Boot dari pemacu denyar atau DVD. Melakukan perkara ini berbeza pada banyak komputer. Google adalah rakan anda!
- Apabila skrin selamat datang muncul, klik "seterusnya".
- Pilih "Pembaikan komputer anda".
- Pilih Selesaikan masalah> Pilihan Lanjutan> Prompt Perintah.
- Masukkan arahan berikut: bcdedit / deletevalue {default} numproc
- Masukkan arahan berikut: bcdedit / deletevalue {default} truncatememory
- Tutup Prompt Perintah dan mulakan semula komputer. Sekiranya ini adalah masalah, anda harus ditetapkan.
Lakukan Pemulihan Sistem
Seperti namanya, ini akan membawa komputer anda ke keadaan terdahulu. Anda perlu mempunyai back up untuk melakukan ini. Sekiranya anda berbuat demikian, anda boleh membawa komputer ke keadaan terdahulu yang masalahnya tidak wujud.
- Buka menu Mula.
- Cari "Buat titik pemulihan".
- Klik hasil teratas untuk membuka Sistem Properties.
- Pilih "System Restore" dan kemudian tekan "Next".
- Pilih titik pemulihan yang ingin anda kembali.
- Pilih "Imbas program yang terjejas".
- Hit "Seterusnya", dan kemudian "Selesai".
- Biarkan komputer melakukan kerja.

Reset data kilang
Jika semuanya gagal, anda boleh melakukan tetapan semula data kilang. Ini pada asasnya akan memadam semua fail dan memulihkan komputer kepada keadaan ketika anda menghidupkannya buat kali pertama (perisian bijak). Pastikan anda menyimpan semua fail peribadi penting, kerana proses ini akan memadamnya selama-lamanya.
- Masukkan DVD Pemasangan Windows 10 atau pemacu kilat (di sini adalah panduan untuk mencipta satu).
- Boot dari pemacu denyar atau DVD. Melakukan perkara ini berbeza pada banyak komputer. Google adalah rakan anda!
- Apabila skrin selamat datang muncul, klik "seterusnya".
- Pilih "Pembaikan komputer anda".
- Pilih Selesaikan masalah> Tetapkan semula PC ini> Keluarkan segala-galanya> Hanya pemacu di mana Windows dipasang> Hanya keluarkan fail saya.
- Tekan butang "Reset" dan biarkan komputer melakukan perkara itu.
Penyelesaian ini sepatutnya menjadi anda dan berjalan dalam masa yang singkat. Semoga anda tidak perlu berhadapan dengan masalah yang lebih serius, seperti masalah perkakasan! Adakah anda pernah mengalami skrin biru sebelum ini? Apakah masalahnya?
Juga baca:
- Cara menggunakan pemberitahuan di Windows 10
- Bagaimana untuk menghantar teks dari Windows 10 menggunakan telefon Android
- Bagaimana untuk mengambil tangkapan skrin dalam Windows 10