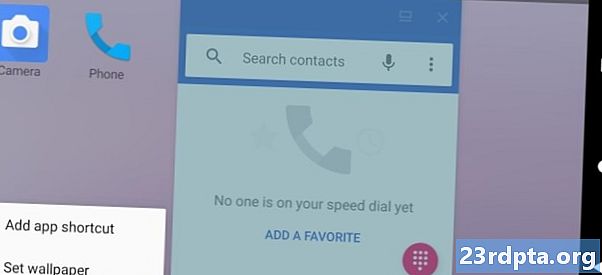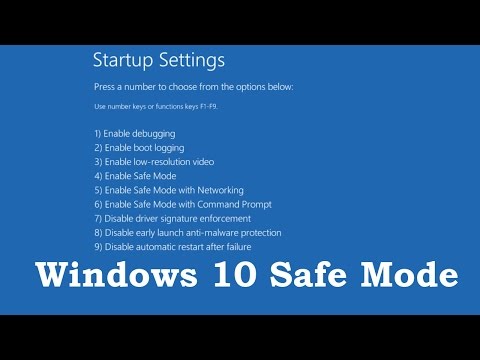
Kandungan
- Dari Menu Mula
- Dari skrin masuk
- Dari Alam Sekitar Pemulihan
- Gunakan alat Konfigurasi Sistem
- Gunakan media pemasangan
- Gunakan media pemulihan
- Gunakan kekunci F8

2. Pilih Kemas kini & keselamatan.

3. Pilih Pemulihan.
4. Di bawah Permulaan lanjutan, klik Mulakan semula sekarang butang.

5. PC anda akan dimulakan semula. Sebaik sahaja ia sampai ke Pilih skrin pilihan, pilih Selesaikan masalah.

6. Pilih Pilihan lanjutan.

7. Pilih Tetapan Permulaan.

8. Pilih Mula semula.

9. Apabila PC anda dimulakan semula, pilih 4 atau tekan F4 pada senarai pilihan untuk memasuki Mod Selamat. Sekiranya anda memerlukan akses ke internet, pilih 5 atau tekan F5. Untuk menggunakan Command Prompt dengan Safe Mode, pilih 6 atau tekan F6.
Berkaitan: Bagaimana untuk menyalurkan Xbox One ke Windows 10
Dari Menu Mula

1. Tekan dan tahan Kekunci Shift. Jangan lepaskan!
2. Klik Butang mula.
3. Klik pada Ikon butang kuasa pada Menu Mula.
4. Pilih Mula semula.

5. PC akan reboot ke Memilih pilihan skrin. Pilih Selesaikan masalah.

6. Pilih Pilihan lanjutan.

7. Pilih Tetapan Permulaan.

8. Pilih Mula semula.

9. Apabila PC anda dimulakan semula, pilih 4 atau tekan F4 pada senarai pilihan untuk memasuki Mod Selamat. Sekiranya anda memerlukan akses ke internet, pilih 5 atau tekan F5. Untuk menggunakan Command Prompt dengan Safe Mode, pilih 6 atau tekan F6.
Berkaitan: Cara teks dengan berada di Windows 10
Dari skrin masuk
1. Tekan dan tahan Kekunci Shift. Jangan lepaskan!
2. Klik Ikon butang kuasa terletak di sudut kanan bawah.
3. Pilih Mula semula.

4. Setelah PC anda bermula, pilih Selesaikan masalah pada Pilih skrin pilihan.

5. Pilih Pilihan lanjutan.

6. Pilih Tetapan Permulaan.

7. Pilih Mula semula.

8. Apabila PC anda dimulakan semula, pilih 4 atau tekan F4 pada senarai pilihan untuk memasuki Mod Selamat. Sekiranya anda memerlukan akses ke internet, pilih 5 atau tekan F5. Untuk menggunakan Command Prompt dengan Safe Mode, pilih 6 atau tekan F6.
Berkaitan: Bagaimana untuk membahagikan skrin anda dalam tingkap 10
Dari Alam Sekitar Pemulihan
1. Matikan PC anda. Apabila ia mula semula, tekan dan tahan butang kuasa selama 10 saat apabila anda segera melihat logo pengeluar atau logo Windows 10. Ini mematikan PC anda.
2. Hidupkan PC anda. Apabila Windows 10 dimulakan semula, tekan dan tekan butang kuasa sekali lagi selama 10 saat. Ini akan mematikan PC anda.
3. Hidupkan PC anda. Windows 10 kini harus memasuki Alam Sekitar Pemulihan. Jika tidak, ikuti langkah # 2.
4. Pilih akaun anda.

5. Selepas Windows 10 melakukan diagnosis, pilih Pilihan lanjutan pada Pembaikan automatik skrin.

6. Pilih Selesaikan masalah.

7. Pilih Pilihan lanjutan.

8. Pilih Tetapan Permulaan.

9. Pilih Mula semula.

10. Setelah PC anda mula semula, pilih 4 atau tekan F4 pada senarai pilihan untuk memasuki Mod Selamat. Sekiranya anda memerlukan akses ke internet, pilih 5 atau tekan F5. Untuk menggunakan Command Prompt dengan Safe Mode, pilih 6 atau tekan F6.
Gunakan alat Konfigurasi Sistem
1. Dalam medan carian Cortana di bar tugas, taipkan msconfig.
2. Pilih Aplikasi desktop konfigurasi sistem dalam keputusannya.

3. Setelah alat dimuatkan, pilih Tab Boot.
4. Semak But selamat kotak.
5. Semak Yang minimum.
6. Klikokey.

7. Klik Mula semula jika anda mahu memulakan semula sekarang. Klik Keluar tanpa memulakan semula jika anda perlu selamat kerja anda terlebih dahulu.
8. PC akan memulakan semula dan segera masukkan Safe Mode.
Gunakan media pemasangan
1. Masukkan CD, DVD, Blu-ray atau pemacu USB yang mengandungi Windows 10.
2. Hidupkan PC anda.
3. Tekan sebarang kekunci untuk boot dari media pemasangan.

4. Dalam tetingkap persediaan awal, pilih format bahasa, masa dan mata wang pilihan anda, rantau papan kekunci, dan kemudian klik Seterusnya butang.

5. Klik Baiki komputer anda pautan di tetingkap seterusnya.

6. Pada berikut Memilih pilihan panel, pilih Selesaikan masalah.

7. Pilih Arahan prompt pada yang berikut Pilihan Lanjutan skrin.

8. Taip arahan bcdedit / set {default} safeboot minimum dan tekan enter.
9. Menyatakan Operasi ini berjaya dilaksanakan patut muncul. Tutup tetingkap Prompt Perintah.
10. Pilih Teruskan pada Memilih pilihan tingkap.
11. PC anda sekarang akan memasuki Windows Safe Mode setiap kali anda memulakannya ..

12. Untuk meletakkan semula Windows 10 ke dalam mod but luar biasa, ulangi langkah-langkah sebelumnya tetapi masukkan arahan berikut dalam Command Prompt:bcdedit / deletevalue {default} safeboot
Gunakan media pemulihan
1. Masukkan CD, DVD, Blu-ray atau pemacu USB anda yang anda buat sebagai peranti pemulihan.
2. Hidupkan PC anda.
3. Tekan sebarang kekunci untuk boot dari media pemulihan.
4. Pilih susun atur papan kekunci apabila diminta.

5. Pada Memilih pilihan skrin, pilih Selesaikan masalah.

6. Pilih Pilihan lanjutan.
7. Pilih Arahan prompt.

8. Taip arahan bcdedit / set {default} safeboot minimum dan tekan enter.
9. Menyatakan Operasi ini berjaya dilaksanakan patut muncul. Tutup tetingkap Prompt Perintah.
10. Pilih Teruskan pada Pilih tetingkap pilihan.
11. PC anda sekarang akan memasuki Windows Safe Mode setiap kali anda memulakannya.

12. Untuk meletakkan semula Windows 10 ke dalam mod but luar biasa, ulangi langkah-langkah sebelumnya tetapi masukkan arahan berikut dalam Command Prompt:bcdedit / deletevalue {default} safeboot
Gunakan kekunci F8

1. Dalam medan carian Cortana di bar tugas, taip Run.
2. Pilih Jalankan aplikasi desktop dalam keputusannya.

3. Dalam kotak masuk teks di sebelah Buka, jenis cmd.
4. Tekan CTRL + SHIFT + ENTER pada masa yang sama. Jangan klik butang OK.
5. Pilih Ya pada yang berikut Pop-up Kawalan Akaun Pengguna.

6. Dalam Prompt Perintah, taip perkara berikut:bcdedit / set {default} warisan bootmenupolicy
7. Tutup Prompt Perintah dan but semula PC.
8. Sebelum logo Windows 10 muncul, tekan kekunci F8.
9. Pada senarai berikut, pilih salah satu daripada tiga Pilihan Mod Selamat. Skrin "warisan" ini akan mempunyai teks putih pada latar belakang hitam.
10. Jika anda ingin mengeluarkan fungsi utama F8, gunakan arahan ini:bcdedit / set {default} standard bootmenupolicy
Skrin Tetapan Permulaan hendaklah dikembalikan semula ke teks putih pada latar belakang biru.
Itu membungkus panduan kami tentang cara masuk Safe Mode di Windows 10. Untuk petua dan teknik tambahan, lihat panduan Windows 10:
- Bagaimana untuk mengemas kini Windows 10 dan menyelesaikan isu kemas kini
- Bagaimana untuk melakukan System Restore pada Windows 10
- Bagaimana untuk mengaktifkan mod gelap di tingkap 10, Pejabat, dan Microsoft Edge