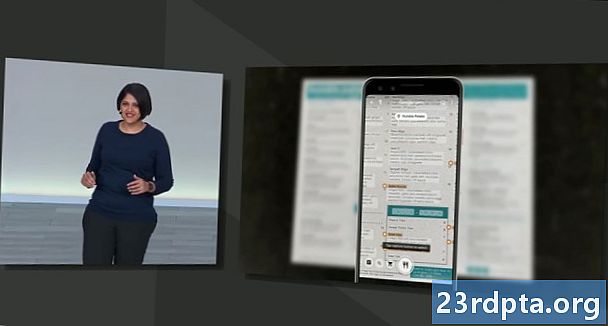Kandungan
- Jadi apa yang Android Studio?
- Melaraskan
- Memulakan projek baru
- Apa semua fail ini?
- Mencari jalan anda
- Lebih banyak jenis fail
- Bertemu Gradle
- Debugging, peranti maya dan pengurus SDK
- Pengurus AVD
- Pengurus SDK
- Membuat APK yang ditandatangani
- Perjalanan hanya bermula ...

Terdapat pelbagai cara untuk mendekati Pembangunan Android tetapi setakat ini yang paling rasmi dan berkuasa adalah menggunakan Android Studio. Inilah IDE rasmi (Persekitaran Pembangunan Bersepadu) untuk platform Android, yang dibangunkan oleh Google dan digunakan untuk membuat majoriti aplikasi yang mungkin anda gunakan setiap hari.
Baca seterusnya: Tutorial Java untuk pemula
Android Studio pertama kali diumumkan pada persidangan Google I / O pada tahun 2013 dan dikeluarkan kepada orang awam pada tahun 2014 selepas pelbagai versi beta. Sebelum pembebasannya, pembangunan Android dikendalikan terutamanya melalui Eclipse IDE, yang merupakan IDE Java yang lebih generik yang juga menyokong banyak bahasa pengaturcaraan lain.
Android Studio menjadikan kehidupan lebih mudah berbanding dengan perisian bukan pakar, tetapi masih mempunyai sedikit cara untuk pergi sebelum dapat mengklaim sebagai pengalaman yang benar-benar intuitif dan lancar. Untuk pemula yang lengkap, terdapat banyak perkara yang banyak untuk belajar di sini dan banyak maklumat yang ada - walaupun melalui saluran rasmi - sama ada dari tarikh atau terlalu padat untuk membuat kepala atau ekor.
Dalam siaran ini, kami akan menerangkan apa yang dilakukan Android Studio dalam sedikit lebih terperinci dan meneruskan fungsi asas yang anda perlukan untuk bermula. Saya akan cuba dan menyimpan segala-galanya dan mudah yang mungkin dan diharapkan ini akan menjadi langkah pertama dalam perjalanan anda ke Android Development.
Jadi apa yang Android Studio?
Mereka yang tidak mempunyai pengalaman sebelumnya dalam pengekodan mungkin masih tertanya-tanya dengan tepat apa peranan Android Studio ketika datang ke pembangunan ... apakah itu IDE?

Sebagai IDE kemudian, kerja Android Studio adalah untuk menyediakan antara muka untuk anda membuat aplikasi anda dan mengendalikan banyak pengurusan fail rumit di belakang tabir. Bahasa pengaturcaraan anda akan menggunakan Java atau Kotlin. Jika anda memilih Java, ini akan dipasang secara berasingan pada mesin anda. Android Studio ialah di mana anda akan menulis, mengedit dan menyimpan projek anda dan fail yang mengandungi projek tersebut.Pada masa yang sama, Android Studio akan memberi anda akses kepada SDK Android atau 'Kit Pembangunan Software'. Fikirkan ini sebagai lanjutan kepada kod Java yang membolehkannya berjalan lancar pada peranti Android dan memanfaatkan perkakasan asli. Java diperlukan untuk menulis program, Android SDK diperlukan untuk membuat program-program yang dijalankan di Android dan Android Studio mempunyai tugas meletakkan semuanya bersama-sama untuk anda. Pada masa yang sama, Android Studio juga membolehkan anda menjalankan kod anda, sama ada melalui emulator atau melalui sekeping perkakasan yang disambungkan ke mesin anda. Anda juga akan dapat 'debug' program itu kerana ia berjalan dan mendapatkan maklum balas yang menjelaskan kemalangan dan lain-lain supaya anda dapat menyelesaikan masalah dengan lebih cepat.
Android Studio menjadikan kehidupan lebih mudah berbanding dengan perisian bukan pakar, tetapi masih mempunyai sedikit cara untuk pergi sebelum dapat mengklaim sebagai pengalaman yang benar-benar intuitif dan lancar.
Google telah melakukan banyak kerja untuk menjadikan Android Studio sebagai yang berkuasa dan membantu yang mungkin. Ia menawarkan petunjuk langsung semasa anda pengkodan misalnya dan selalunya akan mencadangkan perubahan yang diperlukan yang boleh membetulkan ralat atau menjadikan kod anda lebih cekap. Jika pemboleh ubah tidak digunakan misalnya, ia akan diserlahkan kelabu. Dan jika anda mula menaip garisan kod, Android Studio akan menyediakan senarai cadangan auto-lengkap untuk membantu anda menyelesaikannya; hebat jika anda tidak dapat mengingati sintaks yang betul atau anda hanya mahu menjimatkan masa!
Melaraskan
Menetapkan Android Studio adalah agak mudah dan lebih mudah dari sebelumnya terima kasih kepada hampir semua yang dibundel ke dalam satu pemasang. Muat turun di sini dan anda akan mendapat bukan sahaja Android Studio tetapi juga SDK Android, pengurus SDK dan banyak lagi. Satu-satunya perkara yang anda perlukan ialah Kit Pembangunan Java, yang boleh anda muat turun di sini. Ingat: Android Studio hanya benar-benar anda tingkap ke Jawa! Nota: Android Studio dan SDK agak besar, jadi pastikan anda mempunyai ruang kosong pada C: drive anda sebelum memulakan.

Ikut arahan mudah semasa pemasangan dan ia juga perlu menyediakan anda dengan platform Android yang anda akan dapat membangun dengan serta-merta. Pastikan untuk menandakan kotak semak untuk memberitahu pemasang yang anda mahukan SDK Android serta membuat catatan di mana Android Studio itu sendiri dan SDK sedang dipasang. Ini adalah mungkir yang dipilih untuk pemasangan saya:

Pilih direktori untuk SDK yang tiada ruang di dalamnya. Perhatikan bahawa folder AppData yang Android Studio telah dipilih di sini adalah folder tersembunyi di Windows. Ini bermakna anda perlu memilih 'Tunjukkan Folder Tersembunyi' jika anda ingin menyemak imbas menggunakan explorer.
Memulakan projek baru
Apabila Android Studio sedang berjalan, anda akan mahu menyelam dan membuat projek baru. Anda boleh melakukan ini dengan melancarkan Android Studio dan kemudian memilih Projek Baru, atau anda boleh memilih Fail> Baru> Projek Baru pada bila-bila masa dari IDE itu sendiri.

Anda kemudian mempunyai peluang untuk memilih dari beberapa jenis aktiviti yang berbeza. Aktiviti adalah 'skrin' secara berkesan dalam aplikasi. Dalam sesetengah kes, ini akan menjadi keseluruhan aplikasi atau orang lain, aplikasi anda mungkin beralih dari satu skrin ke seterusnya. Anda bebas untuk memulakan projek baru tanpa aktiviti (dalam kes ini, anda akan memilih 'Tambah Tiada Aktiviti') tetapi anda hampir pasti mahukan satu, jadi lebih mudah untuk membiarkan Android Studio membetulkan anda dengan sesuatu yang menyerupai kosong templat aplikasi untuk bermula dengan.

Sering kali anda akan memilih 'Aktiviti Asas', yang merupakan rupa dan rasa lalai untuk Apl Android baharu. Ini termasuk menu di penjuru kanan sebelah atas, serta butang FAB - Button Action Terapung - yang merupakan pilihan reka bentuk yang Google cuba menggalakkan. 'Aktiviti Kosong' adalah perkara yang sama tetapi tanpa krom tambahan.
Pilih pilihan yang sesuai dengan aplikasinya yang anda fikirkan untuk membina dan ini akan memberi kesan kepada jenis fail yang anda sampaikan apabila anda mula-mula memulakan perkara. Anda juga akan dapat memilih nama aplikasi anda pada masa ini, SDK Android minimum yang anda ingin dukung dan nama pakej. Nama pakej ialah nama fail akhir yang aplikasinya akan dimuat apabila anda memuat naiknya ke Gedung Play - gabungan nama aplikasi, bersama dengan nama pemaju.
Apa semua fail ini?
Saya masih ingat kali pertama saya menggunakan Android Studio (baik, Eclipse) agak menakutkan berbanding dengan pengalaman pengaturcaraan saya sebelum ini. Bagi saya, pengaturcaraan bermakna menaip dalam skrip tunggal dan kemudian menjalankan skrip itu. Pembangunan Android agak berbeza walaupun dan melibatkan banyak fail dan sumber yang berbeza yang perlu disusun dengan cara tertentu. Studio Android mendedahkan fakta itu, menjadikannya sukar untuk mengetahui di mana untuk bermula!
Kod 'utama' utama ialah fail Java yang mempunyai nama yang sama dengan aktiviti anda. Secara lalai, ini adalah MainActivity.Java tetapi anda mungkin telah mengubahnya apabila anda mula-mula menyiapkan projek itu. Di sinilah anda akan memasukkan skrip Java anda dan di mana anda akan menentukan kelakuan aplikasi anda.
Walau bagaimanapun, sebenarnya susun atur aplikasi anda dikendalikan dalam sekeping kod yang lain sepenuhnya. Kod ini ialah fail yang dipanggil activity_main.xml. XML adalah bahasa markup yang mentakrifkan susun atur dokumen - seperti HTML yang digunakan untuk membuat laman web. Ia tidak benar-benar 'pengaturcaraan' tetapi ia adalah sejenis kod.

Oleh itu, jika anda ingin membuat butang baru, anda akan melakukannya dengan mengedit activity_main.xml dan jika anda ingin menerangkan apa yang berlaku apabila seseorang klik pada butang itu, anda mungkin akan meletakkannya di MainActivity.Java. Hanya untuk membuat perkara yang lebih rumit walaupun, anda sebenarnya boleh menggunakan mana-mana Fail XML untuk menentukan susun atur mana-mana Skrip Java (dipanggil kelas). Ini ditetapkan tepat di bahagian atas kod Java anda, dengan baris:
setContentView (R.layout.aktiviti_main);
Ini hanya memberitahu Android Studio bahawa skrip ini akan mempunyai susun aturnya ditetapkan oleh activity_main.xml. Ini juga bermakna bahawa anda secara teori boleh menggunakan fail XML yang sama untuk menetapkan susun atur untuk dua kelas Java yang berbeza.
Dan dalam beberapa kes, anda sebenarnya mempunyai lebih daripada satu fail XML yang menggambarkan yang berbeza aspek susun atur aktiviti anda. Sekiranya anda memilih 'Aktiviti Asas' dan bukannya 'Aktiviti Kosong', maka anda akan mempunyai activity_main.xml yang akan menetapkan kedudukan FAB dan elemen UI lain dan content_main.xml yang akan menempatkan kandungan yang anda mahu tambah ke tengah-tengah skrin. Anda akhirnya boleh menambah 'pandangan' (unsur-unsur seperti butang, kotak teks dan senarai) dan sesetengahnya juga boleh menampilkan susun atur XML mereka sendiri!
Mencari jalan anda
Seperti yang anda lihat kemudian, aplikasi Android sebenarnya terdiri daripada berbilang fail dan tugas Android Studio untuk memastikan semua ini berada di satu tempat untuk anda. Tetingkap utama di sebelah kanan skrin akan membolehkan anda melihat skrip dan fail individu, manakala tab di sepanjang bahagian atas di sini membolehkan anda bertukar antara apa yang terbuka pada bila-bila masa.

Aktiviti kosong yang baru, saya suka bau kemungkinan pagi!
Jika anda ingin membuka sesuatu yang baru, maka anda akan dapat melakukannya melalui hierarki fail di sebelah kiri. Di sini anda akan menemui semua folder dan folder di dalamnya. Fail Java anda ditempatkan di bawah java dan kemudian nama pakej aplikasi anda. Klik dua kali pada MainActivity.Java (dengan mengandaikan bahawa anda menggunakan Java) dan ia akan muncul di depan tetingkap di sebelah kanan.

Apabila anda mengedit fail XML, anda mungkin melihat dua tab di bawah. Ini membolehkan anda menukar antara pandangan 'Teks' dan paparan 'Reka Bentuk'. Dalam paparan Teks, anda boleh membuat perubahan kepada kod XML secara langsung dengan menambah dan menyunting baris. Dalam pandangan Reka bentuk, anda akan dapat menambah, mengalih keluar dan seret elemen individu di sekeliling skrin dan melihat bagaimana ia akan kelihatan. Paparan Teks mempunyai tetingkap Pratonton juga walaupun untuk menggambarkan apa yang anda buat - selagi monitor anda cukup luas!
Lebih banyak jenis fail
Folder lain yang berguna ialah folder 'res'. Ini adalah pendek untuk 'sumber' dan itu termasuk 'drawables' (imej yang akan anda letakkan dalam aplikasi anda) serta 'susun atur' di mana fail XML anda pergi. Segala-galanya dalam folder sumber perlu menjadi kes yang lebih kecil, itulah sebabnya garis bawah digunakan banyak untuk memisahkan nama fail ke tajuk yang boleh dibaca tanpa ketiadaan unta.
'Nilai' juga merupakan folder yang berguna untuk menggali sekitar. Ini mengandungi lebih banyak fail XML yang memegang nilai pembolehubah - perkara seperti nama aplikasi dan nilai warna.

AndroidManifest.xml adalah satu lagi fail yang sangat penting, yang terdapat di dalam 'manifests' folder. Tugasnya adalah untuk menentukan fakta penting tentang aplikasi anda, seperti aktiviti mana yang akan dimasukkan, nama aplikasinya kerana ia akan dilihat oleh pengguna, keizinan aplikasinya dan lain-lain.
Anda boleh membuat kelas Java tambahan, fail XML atau keseluruhan aktiviti pada bila-bila masa untuk menambahkan lebih banyak fungsi ke apl anda. Cukup klik kanan pada direktori yang relevan dan kemudian pilih 'Baru' dan kemudian apa sahaja yang anda ingin tambah. Anda juga boleh membuka direktori projek anda dengan mengklik kanan dan memilih 'Show in Explorer'. Ini berguna jika anda mahu mengedit imej sebagai contoh.
Bertemu Gradle
Android Studio cuba untuk menjaga perkara yang baik dan mudah untuk pengguna dengan menyediakan semua alat dan ciri yang diperlukan di satu tempat. Perkara-perkara yang hanya menjadi lebih rumit apabila anda perlu berinteraksi dengan beberapa elemen lain.

Sebagai contoh, anda mungkin dapati bahawa Android Studio menyebut 'Gradle' sekali-sekala. Ini adalah 'membina alat automasi' yang pada dasarnya membantu Android Studio untuk menjadikan semua fail berbeza dalam satu APK tunggal. Anda harus dapat meninggalkan Gradle untuk melakukan perkara itu sepanjang masa, tetapi anda kadang-kadang perlu melompat ke dalam fail build.gradle jika anda ingin menambahkan 'ketergantungan' yang baru yang membolehkan ciri-ciri canggih untuk aplikasi anda. Kadang-kala, jika perkara berhenti berfungsi, anda boleh memilih Build> Clean Project dan ini pada dasarnya akan mengesahkan semula semua fail dan apa peranan mereka. Biasanya terdapat dua Gradle membina fail, satu untuk keseluruhan projek dan satu untuk 'modul' (aplikasi).
Debugging, peranti maya dan pengurus SDK
Sebaik sahaja anda sudah bersedia untuk menguji apl anda, anda mempunyai dua pilihan. Satu adalah untuk menjalankannya pada peranti fizikal anda dan yang lain adalah untuk mencipta peranti maya (emulator) untuk mengujinya.
Menjalankannya pada peranti anda adalah mudah. Cukup pasangkannya melalui USB, pastikan anda membenarkan penyahpepijatan dan pemasangan USB dari sumber yang tidak diketahui dalam tetapan telefon anda dan kemudian tekan butang main hijau di bahagian atas, atau 'Jalankan> Jalankan Apl'.
Anda akan melihat memberitahu anda bahawa membina Gradle sedang berjalan (iaitu kod anda sedang dibuat menjadi aplikasi penuh) dan kemudian ia sepatutnya menjadi hidup pada peranti anda. Ini lebih pantas dari sekarang hingga terima kasih kepada ciri Jalanan Segera.

Semasa aplikasi anda berjalan, anda akan dapat mendapatkan laporan langsung menerusi tab 'logcat' dalam Monitor Android, yang terdapat di bahagian bawah skrin. Sekiranya sesuatu menjadi salah menyebabkan aplikasi anda menjadi terhempas atau menjadi tidak responsif, maka teks merah akan muncul dan ini akan memberikan anda keterangan masalahnya. Anda mungkin mendapati bahawa ia hanya masalah untuk melupakan keizinan atau sesuatu yang mudah untuk diperbaiki. Ia pada dasarnya menjimatkan anda a tan masa berbanding dengan membuta tulen cuba meneka apa yang berlaku. Pastikan anda menyaring jenis s yang anda mahu lihat di sini.

Anda juga boleh beralih ke tab monitor dan melihat maklumat yang berguna seperti penggunaan CPU dan lain-lain. Monitor Peranti Android mengambil langkah pemantauan ini lebih jauh dan membolehkan anda memantau semuanya sekaligus, lengkap dengan UI berguna.

Pengurus AVD
Ia tidak mungkin anda ingin membangunkan untuk Android tanpa beberapa jenis peranti Android dalam simpanan anda. Walau bagaimanapun, salah satu cabaran terbesar untuk Android devs adalah pemecahan. Dengan kata lain: tidak cukup baik bahawa aplikasinya berfungsi anda peranti, ia juga perlu berfungsi pada peranti 10 "dan 15". Dan ia perlu berfungsi pada peranti yang menjalankan versi Android yang lebih lama atau yang sangat kuat.
Di sinilah 'Android Virtual Device' masuk. Ini pada asasnya merupakan emulator yang boleh anda gunakan untuk meniru rupa dan prestasi mana-mana peranti Android yang lain, menetapkan perkara-perkara seperti saiz skrin, kuasa dan versi Android.

Untuk menggunakan peranti maya walaupun, anda perlu membina satu dengan memuat turun komponen yang diperlukan dan menetapkan spesifikasi yang anda inginkan. Untuk melakukan ini, navigasi ke Alat> Android> Pengurus AVD.
Anda kemudian memilih perkakasan anda dan memilih platform Android yang anda mahu ia jalankan. Jika versi Android yang anda mahu jalankan belum dimuat turun, maka pilihan akan dipaparkan di sebelahnya.

Sebaik sahaja anda telah menyediakan beberapa peranti untuk digunakan, anda kemudiannya boleh memilih salah satu daripada ini apabila anda menjalankan aplikasi anda dan debug sama seperti yang anda lakukan pada peranti fizikal. Perhatikan bagaimanapun bahawa anda akan memerlukan beberapa adil spesifikasi yang baik untuk menjalankan peranti maya. Saya tidak boleh mendapatkannya untuk berjalan di Surface Pro 3 misalnya tetapi pada MSI GT72VR 6RE saya boleh berjalan dalam mod dipercepat yang cukup cepat. Bagi mereka yang tertanya-tanya, anda boleh merawat ini seperti mana-mana emulator lain dan juga mengakses Gedung Play untuk memuat turun aplikasi anda. Sekiranya anda mempunyai perkakasan, ia adalah cara yang baik untuk menjalankan beberapa aplikasi pada PC Windows!

Pengurus SDK
Jika anda mahu menargetkan versi Android tertentu, atau jika anda ingin membuat peranti maya menjalankan versi tertentu, maka anda perlu memuat turun platform dan alat SDK yang diperlukan. Anda boleh melakukan ini melalui pengurus SDK, yang akan anda temui dengan memilih Alat> Pengurus SDK. Di sini, anda juga akan dapat mencari sumber tambahan seperti Kit Pembangunan Kaca Google atau Repositori Android yang menyediakan anda fungsi tambahan untuk digunakan dalam aplikasi anda.

Hanya semak kotak semak di sebelah apa sahaja yang anda mahu muat turun dan kemudian klik 'OK'. Android Studio juga akan memberi amaran kepada anda dari semasa ke semasa apabila tiba masanya untuk mengemas kini IDE itu sendiri, atau mana-mana elemen ini. Pastikan untuk dikemaskini!
Membuat APK yang ditandatangani
Akhirnya, sebaik sahaja anda selesai menguji apl anda dan anda bersedia untuk melepaskannya ke dunia yang luas, anda akan mahu memilih Build> Generate Signed APK. Ini akan memberi anda fail yang perlu anda muat naik ke Google Play dan yang akan mengandungi semua daripada pelbagai fail, sumber dan banyak lagi.

Anda akan digesa untuk mencipta atau memasukkan Kedai kunci. Ini adalah jenis 'sijil kesahihan' yang membuktikan APK yang anda muat naik adalah aplikasi yang anda katakan. Ini menghalang seseorang daripada menggodam akaun Google Play anda dan kemudian memuat naik APK berniat jahat sebagai 'kemas kini' pada apl anda! Anda perlu menyimpan fail ini dengan selamat, kerana sebaik sahaja ia hilang, tidak ada cara untuk mengemas kini apl anda lagi! Pilih 'pelepasan' sebagai jenis pembina anda jika anda ingin membuat sesuatu yang anda boleh keluarkan dan kemudian klik 'selesai'.
Perjalanan hanya bermula ...
Anda mungkin berfikir bahawa banyak perkara yang perlu diambil, tetapi sebenarnya kami hanya menggaru permukaan apa yang boleh anda lakukan dengan Android Studio, dan anda perlu mendapatkan lebih banyak lagi sambil anda mengambil lebih banyak projek bercita-cita tinggi .
Sebagai contoh, jika anda ingin membuat apl mendayakan awan, maka anda perlu mula mendapat pegangan dengan Firebase. Google telah menjadikannya mudah dengan membina sokongan tepat ke IDE itu sendiri. Hanya pilih Peralatan> Firebase dan kemudian anda boleh mula menyediakan fungsi awan. Begitu juga, anda mungkin mendapati diri anda perlu menggunakan GitHub, yang membolehkan anda membuat sandaran apl anda secara dalam talian dan mengendalikan kawalan versi untuk kerjasama yang diperkemas. Kemudian ada Android NDK (Kit Pembangunan Asli) untuk membangunkan di C / C ++. Sudah tentu anda juga perlu mengenali Jawa dan / atau Kotlin anda akan melakukan sesuatu yang berguna sama sekali! Anda juga perlu belajar menggunakan perpustakaan luaran.
Google juga mengemas kini Android Studio setiap masa, dan membawa ciri-ciri dan fungsi baru ke platform yang boleh mencabar untuk bersaing. Versi terkini pada masa penulisan ialah Android Studio 3.3, dan konsep baru untuk membalut kepala anda termasuk aplikasi segera dan aplikasi bundle. Kemudian ada komponen baru yang diperkenalkan sebagai sebahagian daripada Android Jetpack, seperti Komponen Navigasi Komponen dan Slice. Ia tidak pernah berakhir.

Walaupun ini mungkin terdengar seperti sakit kepala, Google mengambil langkah besar untuk terus membuat proses ini mudah dan mudah. Tutorial ini akan menjadi banyak lebih membingungkan beberapa tahun yang lalu, walaupun hanya tahap penubuhan! Dan banyaknya anda tidak perlu risau sehingga anda memerlukannya (yang mungkin tidak pernah bergantung kepada apa yang anda sedang bina). Strategi terbaik adalah untuk terjebak dengan projek aplikasi mudah dan hanya mempelajari ciri-ciri yang lebih canggih seperti yang anda perlukan. Ambil satu langkah pada satu masa dan anda akan mendapati bahawa Android Studio sebenarnya alat yang luar biasa dan sangat berguna.