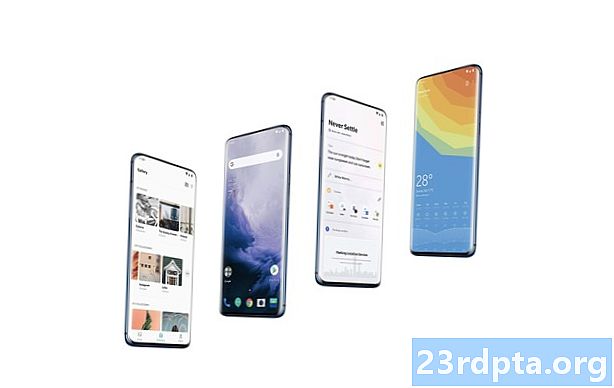Kandungan
- Mari kita cakap wang dulu
- 1. Tembak RAW
- 2. Perhatikan pratetap
- 3. Perbaiki pendedahan dan pencahayaan
- 4. Betulkan baki putih
- 5. Buat warna pop
- 6. Kurangkan bunyi bising
- 7. Betulkan perspektif
- 8. Tanaman
- 9. Buang objek yang tidak diingini
- 10. Pengeditan dan kesan terpilih

Telefon pintar boleh mengambil gambar yang menakjubkan dan Lightroom adalah salah satu alat penyuntingan foto mudah alih yang terbaik, tetapi menggunakan aplikasi boleh menjadi rumit untuk pemula fotografi. Tutorial Bergerak Lightroom ini tidak dimaksudkan untuk mengajar anda apa-apa pilihan dan slider, tetapi ia termasuk beberapa tips Lightroom yang hebat untuk bermula. Kami berhasrat untuk menunjukkan kepada anda suntingan utama yang boleh anda gunakan untuk mengambil gambar telefon pintar anda ke peringkat seterusnya.
Setiap bahagian akan datang dengan penjelasan ringkas tentang bagaimana tetapan ini mempengaruhi imej dan bagaimana untuk memanipulasinya. Di samping itu, saya telah memutuskan untuk mengambil gambar telefon pintar dan mengambilnya melalui langkah-langkah penyuntingan yang diliputi dalam setiap bahagian. Ini akan menunjukkan kepada anda berapa banyak penyuntingan perbezaan yang boleh dibuat.
Inilah foto permulaan:

Ditembak dengan Huawei Mate 20 Pro
- Tembak RAW
- Pratetap
- Pendedahan
- Imbangan putih
- Warna
- Bunyi bising
- Perspektif
- Potong
- Penyembuhan
- Suntingan terpilih
Mari kita cakap wang dulu

Adobe Lightroom, seperti yang dilabelkan di Google Play Store, adalah versi mudah alih Lightroom CC (di mana CC bermaksud "Cloud Creative"). Walaupun anda boleh memuat turun aplikasi Adobe Lightroom mudah alih dan memanfaatkan banyak ciri secara percuma, dengan menggunakan perisian ini setakat sepenuhnya memerlukan langganan Adobe Creative Cloud.
Harga Adobe Creative Cloud:
- Pelan fotografi ($ 9.99 / mo): Lightroom, Lightroom Classic, Photoshop dan simpanan 20GB awan.
- Rancangan bilik kecil ($ 9.99 / mo): Lightroom, dan 1 TB penyimpanan awan.
- Pelan Fotografi ($ 19.99 / mo): Lightroom, Lightroom Classic, Photoshop, dan 1 TB penyimpanan awan.
Pengguna bebas terlepas pada ciri-ciri ini:
- Storan awan: Anda tidak membayar untuk penyimpanan awan, supaya ciri ini keluar dari tetingkap.
- Sokongan RAW: Ya, anda boleh mengedit foto RAW terus dari telefon anda, tetapi hanya jika anda bayar.
- Adobe Sensei: Adobe Sensei mengenal pasti dan menandakan foto untuk anda. Ia berguna ketika mencari imej tertentu. Ia juga mempunyai People View, yang menggunakan pengiktirafan muka untuk menyusun imej oleh orang.
- Pelarasan terpilih: Ingin mengedit hanya bahagian tertentu foto? Tidak secara percuma, anda tidak akan!
- Berus penyembuhan: Menghapus sampah, debu, atau sebarang ketidaksempurnaan dengan berus penyembuhan.
- Geometri: Ini adalah alat yang hebat untuk menetapkan perspektif dan meluruskan foto anda.
- Perkongsian web: Anda boleh mempamerkan imej melalui web. Hanya menjemput orang atau berkongsi pautan. Pengguna boleh suka dan mengulas imej.
- Pengeditan batch: Pengeditan batasan menjimatkan masa, jadi orang-orang Adobe akan membayarnya.
Dengan semua itu, anda perlu membuat keputusan sama ada langganan bernilai tunai atau tidak. Harap berhati-hati bahawa kami akan termasuk beberapa ciri berbayar ini dalam senarai Petua dan trik Adobe Lightroom ini.
1. Tembak RAW

Petua Lightroom pertama yang kami dapat memberikan anda adalah untuk menembak RAW, jika telefon anda menyokongnya. Lihat siaran khusus kami jika anda tidak tahu apa RAW itu. Secara ringkasnya, gambar RAW adalah fail imej yang tidak dikompres. Ia menyimpan lebih banyak data dan menawarkan kebebasan menyunting maju. Seorang pengguna boleh menyesuaikan imbangan putih, pendedahan, menarik lebih terperinci, dan banyak lagi, tanpa menjejaskan kualiti imej. Sebaliknya, fail JPEG dimampatkan, disunting oleh perisian kamera, dan mempunyai sedikit data untuk berfungsi.
Bukan semua telefon pintar mengeluarkan fail imej RAW, tetapi ia menjadi lebih popular dengan telefon bimbit terkini. Salah satu ciri utama Lightroom ialah ia boleh mengedit foto RAW. Dan bukan hanya fail RAW telefon anda, ada kemungkinan untuk memindahkan imej RAW kamera ke storan tempatan anda dan mengeditnya menggunakan aplikasi mudah alih. Sebagai alternatif, seseorang boleh menggunakan penyegerakan awan untuk memuat naik imej melalui komputer, tablet atau telefon pintar yang lain, kemudian editnya di Lightroom mobile.
2. Perhatikan pratetap
Fikirkan pratetap Lightroom sebagai penapis, tetapi mereka lebih disesuaikan dan boleh menjadi sangat kompleks jika anda menggali ke dalamnya. Apabila mengedit foto, tatal ke pilihan di bawah untuk mencari Pratetap seksyen. Pilihnya dan anda boleh melihat serangkaian kesan dan mengedit gaya untuk memilih dengan cepat.
Tidak suka dengan pratetap yang anda lihat? Anda boleh membuat sendiri atau memuat turunnya. Banyak peminat fotografi dan profesional dalam talian menawarkan pratetap mereka untuk memuat turun (selalunya untuk harga). Ini boleh diselaraskan ke peranti mudah alih anda melalui awan, menggunakan aplikasi Lightroom desktop.
Pratetap adalah penyuntingan cepat yang baik untuk mereka yang tidak mahu menghabiskan banyak masa dengan tingkah laku dengan pemprosesan pasca. Teruskan membaca jika anda mahu lebih banyak kawalan ke atas hasil akhir pukulan anda.
-

- Foto tidak diedit
-

- Menggunakan Lightroom preset "Turquoise & Red"
- Saya melihat melalui pratetap yang ada sehingga saya mendapati bahawa yang tidak mengubah integriti imej terlalu banyak, tetapi meningkatkan warna dan keseluruhan gambar. Turquoise & Red berada di bawah bahagian "Kreatif" dalam Preset. Ini adalah demonstrasi apa yang boleh anda capai dengan pratetap mudah. Praset ini akan dikeluarkan dan saya akan mengedit foto itu sendiri sepanjang seluruh artikel ini.
3. Perbaiki pendedahan dan pencahayaan
Kamera telefon pintar kebanyakannya melakukan kerja yang baik mendedahkan imej dengan betul, tetapi mereka kadang-kadang boleh mendapatkan kesilapan. Kadang-kadang kreativiti memanggil imej yang lebih gelap (atau lebih cerah) daripada apa yang akan dianggap "terdedah dengan betul" juga. Tidak kira, bermain dengan kawalan pendedahan harus bergerak pertama anda.
Ketahui tentang pendedahan di sini
Anda akan mendapati pilihan ini di bawah Cahaya butang di bahagian bawah skrin. Perhatikan slider pendedahan. Pindah ke kiri dan ke kanan sehingga anda menemui tahap yang betul. Bermain dengan kontras, sorotan, bayang-bayang, kulit putih, dan kulit hitam untuk mencapai kesan pencahayaan yang betul.
-

- Foto tidak diedit
-

- Imej dengan suntingan sebelumnya
- Peningkatan pendedahan untuk mencerahkan imej.
- Mengurangkan sorotan dan putih untuk mendapatkan lebih terperinci dari awan.
- Peningkatan bayang-bayang dan cerah hitam untuk mendapatkan lebih terperinci dari dedaunan dan bangunan.
- Peningkatan yang meningkat untuk warna yang lebih menarik.
4. Betulkan baki putih
Untuk membetulkan imbangan putih pergi ke Warna seksyen. Baki putih disesuaikan dengan suhu dan slider warna. Suhu boleh membuat imej lebih biru atau oren, manakala warna hijau berubah menjadi magenta.
Anda boleh bermain dengan kreatif ini untuk menambah kesan khas ke foto anda. Jika apa yang anda cari adalah keseimbangan putih yang realistik, anda juga boleh menggunakan alat eyedropper. Cukup ketik pada ikon eyedropper dan pilih kawasan warna putih atau neutral (kelabu) dalam pukulan anda untuk mencapai imbangan putih yang tepat.
-

- Imej dengan suntingan sebelumnya
-

- Imej dengan suntingan sebelumnya
5. Buat warna pop
Bahagian warna juga akan mempunyai slider vibrance dan saturation. Saya suka menggunakannya untuk membuat warna lebih banyak, tetapi anda juga boleh memindahkannya ke kiri untuk membisukannya. Berhati-hatilah untuk tidak terlalu gila dengan pilihan ini. Meningkatkan ketegangan dan ketepuan dengan banyak boleh memberikan imej anda kelihatan lebih diproses.
-

- Imej dengan suntingan sebelumnya
-

- Imej dengan suntingan sebelumnya
- Peningkatan ketepuan dan getaran untuk membuat warna semakin banyak.
6. Kurangkan bunyi bising
Ada imej kasar? Ini adalah perkara biasa apabila mengambil gambar dalam kegelapan, kerana ISO perlu ditingkatkan, oleh itu menghasilkan lebih banyak bunyi. Imej boleh dibersihkan dengan pergi ke Terperinci seksyen dan menggunakan slider pengurangan hingar. Berhati-hati agar tidak menggunakannya terlalu banyak, kerana ia melembutkan imej. Ini boleh mengurangkan terperinci dan menjadikan kulit kelihatan licin.
Dengan cara ini, anda juga boleh menambah biji-bijian jika anda ingin memberikan foto anda kelihatan menarik. Gelangsar jumlah bijirin adalah di bawah Kesan seksyen.
-

- Imej dengan suntingan sebelumnya
-

- Imej dengan suntingan sebelumnya
- Imej sangat rendah pada bunyi bising, jadi anda mungkin tidak akan melihat perbezaan di sini. Saya mengurangkan bunyi sebanyak 10 hanya untuk membersihkan biji-bijian yang kelihatan apabila zum masuk.
7. Betulkan perspektif
-

- Perspektif tetap
Perspektif buruk adalah salah satu kesilapan fotografi yang paling mengecewakan yang boleh anda jumpai, terutama apabila anda mahu foto benar-benar lurus. Jangan terlalu kecewa masa depan foto anda sedikit bengkok; kebanyakan masa ia boleh diperbaiki menggunakan alat geometri di Lightroom. Cari sahaja Geometri bahagian dalam karusel pilihan dan ketik padanya.
Anda boleh menggunakan slider untuk meluruskan foto. Saya juga suka menggunakan alat Upright Dipandu. Cuma ketik pada Berpandu tegak ikon dan lukis baris mengikut elemen bengkok, baik secara menegak dan mendatar. Sistem ini akan meluruskan imej secara automatik dengan sewajarnya.
-

- Imej dengan suntingan sebelumnya
-

- Imej dengan suntingan sebelumnya
- Perspektif foto ini condong kerana lensa sudut lebar. Saya sedikit menetapkan ini dengan menggunakan penggelincir distorsi. Saya tidak mahu pergi terlalu jauh kerana ia akan memotong bahagian-bahagian penting dari imej, tetapi pokok-pokok kini sedikit lebih lurus, seperti bangunan di belakang.
8. Tanaman
Kadang-kadang menetapkan perspektif sedikit terlalu banyak. Mungkin foto anda hanya memerlukan beberapa pemangkasan. Dalam kes ini, pergi ke Potong bahagian dalam Lightroom. Putar dan tanaman dengan sewajarnya. Pastikan untuk memastikan komposisi dalam minda, kerana penanaman imej sedikit atau terlalu banyak boleh menyebabkannya lebih buruk.
-

- Imej dengan suntingan sebelumnya
-

- Imej dengan suntingan sebelumnya
- Kawasan rumput sangat berkuasa. Ia mengambil perhatian dari London Eye dan bangunan di sebelahnya. Saya menanam sebahagian besarnya untuk memberi tumpuan yang lebih baik pada subjek sementara juga menjaga kehijauan yang indah kelihatan.
9. Buang objek yang tidak diingini
Kadang-kala anda mengambil foto yang menakjubkan hanya untuk kemudian mengetahui anda turut menangkap sekeping sampah yang mengganggu di sebelah subjek anda. Ini juga berlaku ketika menembak objek rawak, yang boleh mempunyai habuk, kotoran, serat, dan gangguan lain yang menjengkelkan. Mungkin anda tidak mahu potret menunjukkan jerawat terbaru rakan anda. Syukurlah, perisian Adobe sangat pintar dan dapat membantu anda menyingkirkan ketidaksempurnaan.
Pilih Penyembuhan pilihan untuk membersihkan imej anda. Ketuk dan seret ke atas / bawah pada ikon ke kiri untuk memilih saiz, bulu, dan kelegapan berus penyembuhan anda. Ketik pada ketidaksempurnaan dan pastikan berus anda melengkapkannya sepenuhnya. Sebagai alternatif, anda boleh mengetuk, memegang, dan menyeret untuk menutup lebih banyak kawasan. Aplikasi ini cukup pintar untuk memilih kawasan yang tepat untuk menyembuhkan imej, tetapi jika ia mendapat masalah, anda boleh menyeret pilihan sekitar.
-

- Imej dengan suntingan sebelumnya
-

- Imej dengan suntingan sebelumnya
- Tidak banyak unsur yang ingin saya keluarkan dari imej ini. Saya menyingkirkan beberapa kepala dan orang jauh di sebelah kiri imej, di bawah bangunan, hanya untuk menunjukkan kepada anda apa alat boleh lakukan.
10. Pengeditan dan kesan terpilih
Pengeditan terpilih boleh membantu anda menyesuaikan bidang tertentu dalam imej anda. Alat ini berguna apabila seksyen foto anda terlalu padat, atau mungkin anda hanya mahu membuat sesuatu yang lebih gelap untuk memberi perhatian lebih kepada subjek anda. Ini adalah beberapa contoh, tetapi anda boleh secara selektif mengubah banyak perkara, seperti warna, baki putih, ketajaman, bunyi bising, dll.
Ketik pada Selektif seksyen dalam aplikasi Lightroom, tekan butang "+", dan pilih jenis pilihan yang anda mahu. Berus akan membolehkan anda memilih kawasan secara manual dalam foto yang anda kehendaki. Anda juga boleh menggunakan suntingan dan lekukan terpilih lentur. Yang terakhir ini boleh digunakan untuk melancarkan kesan lancar melalui imej.
Selepas anda memilih kawasan yang ingin anda sesuaikan, mula sahaja mengedit seperti yang anda mahu menggunakan butang di bawah. Anda akan mendapati pilihan Light, Color, Effects, Detail, dan optik.
-

- Imej dengan suntingan sebelumnya
-

- Imej akhir
- Digunakan alat kecerunan untuk menggelapkan kawasan di sebelah kiri langit. Menjadikannya lebih gelap untuk menarik lebih banyak maklumat awan dan menjadikan langit lebih biru.
Seorang jurugambar yang hebat adalah baik dalam menembak dan menyunting. Terdapat banyak lagi yang perlu anda pelajari mengenai penyuntingan, tetapi petua Lightroom ini pasti akan membantu anda meningkatkan kualiti imej anda.
Akhirnya, di sini adalah perbandingan antara imej asal dan edisi akhir.
-

- Foto tidak diedit
-

- Imej akhir
Adakah anda tahu apa-apa petua Lightroom yang baik? Berkongsi mereka dalam komen.